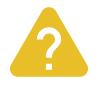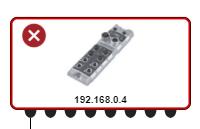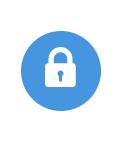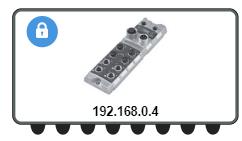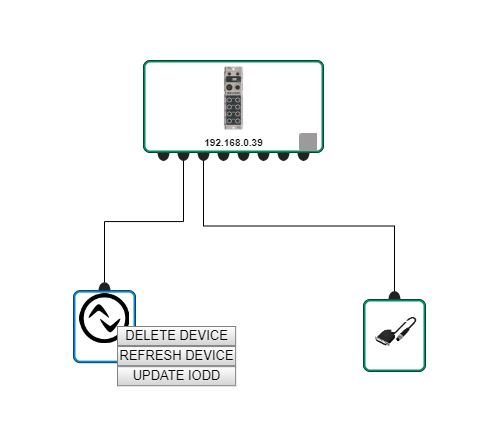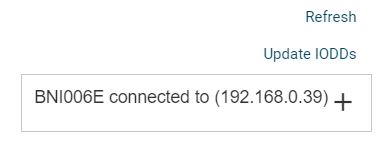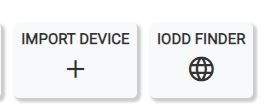Editar la topología¶
22 de octubre de 2025 | 2405 palabras 12 minutos de lectura
Cambiar el nombre de la topología¶
En la vista «Edición de la topología» se puede cambiar el nombre de las topologías nuevas o existentes.
Haga clic en
 junto al nombre de la topología.
junto al nombre de la topología.
Aparece un campo de entrada de texto.

Asignar nombre de topología¶
Introduzca el nombre deseado y confirme la entrada con
 o deséchela con
o deséchela con  .
.
Se cambia el nombre de la topología.
Comprobación continua del estado de la conexión¶
Puede comprobar continuamente el estado de conexión de las unidades para topologías escaneadas.
Active el interruptor Comprobar constantemente el estado de la conexión en la pantalla de inicio.
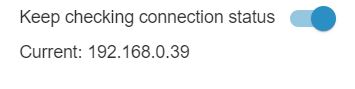
El estado de conexión de los módulos de red IO-Link se comprueba continuamente. Se muestran las direcciones IP de los dispositivos conectados. Se leen las notificaciones actuales de los módulos de red IO-Link.
Comparación de los parámetros de dos dispositivos IO-Link en la topología proyectada¶
Puede comparar los parámetros de dos dispositivos IO-Link entre sí para detectar y corregir rápidamente diferencias en los ajustes. También se pueden comparar entre sí dispositivos de distintos tipos.
Requisito: el IODD debe estar disponible para ambos dispositivos en BET .
Así se comparan los parámetros de dos dispositivos IO-Link en la misma topología:
Mantenga pulsada la tecla Ctrl y seleccione los dos dispositivos IO-Link que desea comparar.
En la esquina superior derecha de la vista principal, aparece el botón COMPARAR DISPOSITIVOS.
Haga clic en Comparar dispositivos.
Las dos unidades se comparan y el resultado se muestra en un cuadro de diálogo:
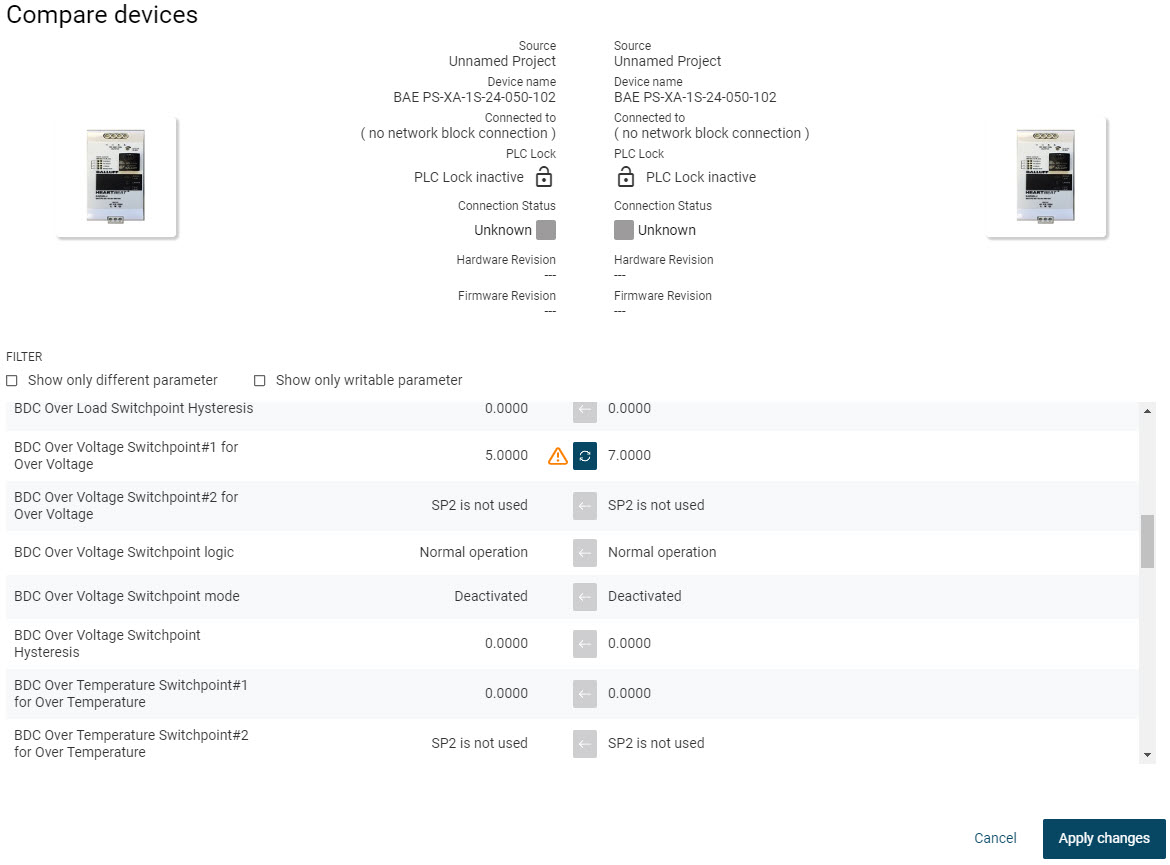
Las dos columnas muestran los parámetros de las dos unidades (fuente: [nombre de su proyecto BET]).
Compare los valores de los parámetros de las dos unidades, consulte Comparar los parámetros de las unidades entre sí.
Haga clic en Aplicar cambios para aplicar la selección de parámetros y cerrar la vista.
Para escribir los valores de los parámetros modificados en los dispositivos de campo, consulte Escritura de parámetros en la unidad.
Gestionar la topología¶
Para gestionar las topologías y los módulos y dispositivos de red IO-Link utilizados en ellas, puede visualizar y exportar un listado de todos los dispositivos. Además, puede visualizar otra vista general que enumera todos los módulos de red IO-Link y los dispositivos conectados.
Mostrar y exportar la lista de dispositivos de todos los dispositivos¶
Puede ver una lista de todos los módulos de red IO-Link y dispositivos IO-Link presentes en la topología actual. La lista facilita la documentación de la topología IO-Link instalada en la máquina/sistema al permitirle guardarla como archivo CSV, compatible con Excel y muchos otros productos de software. También puede exportar la lista como lista de piezas para la tienda web Balluff para facilitar la consulta y el pedido de dispositivos.
Si los dispositivos se colocan en la topología en la vista principal o en la edición de la topología, puede mostrar estos dispositivos como una lista con información detallada sobre los dispositivos cuando cambie a la lista de dispositivos.
Haga clic en LISTA DE DISPOSITIVOS en la barra de funciones.
Aparece la lista de unidades.
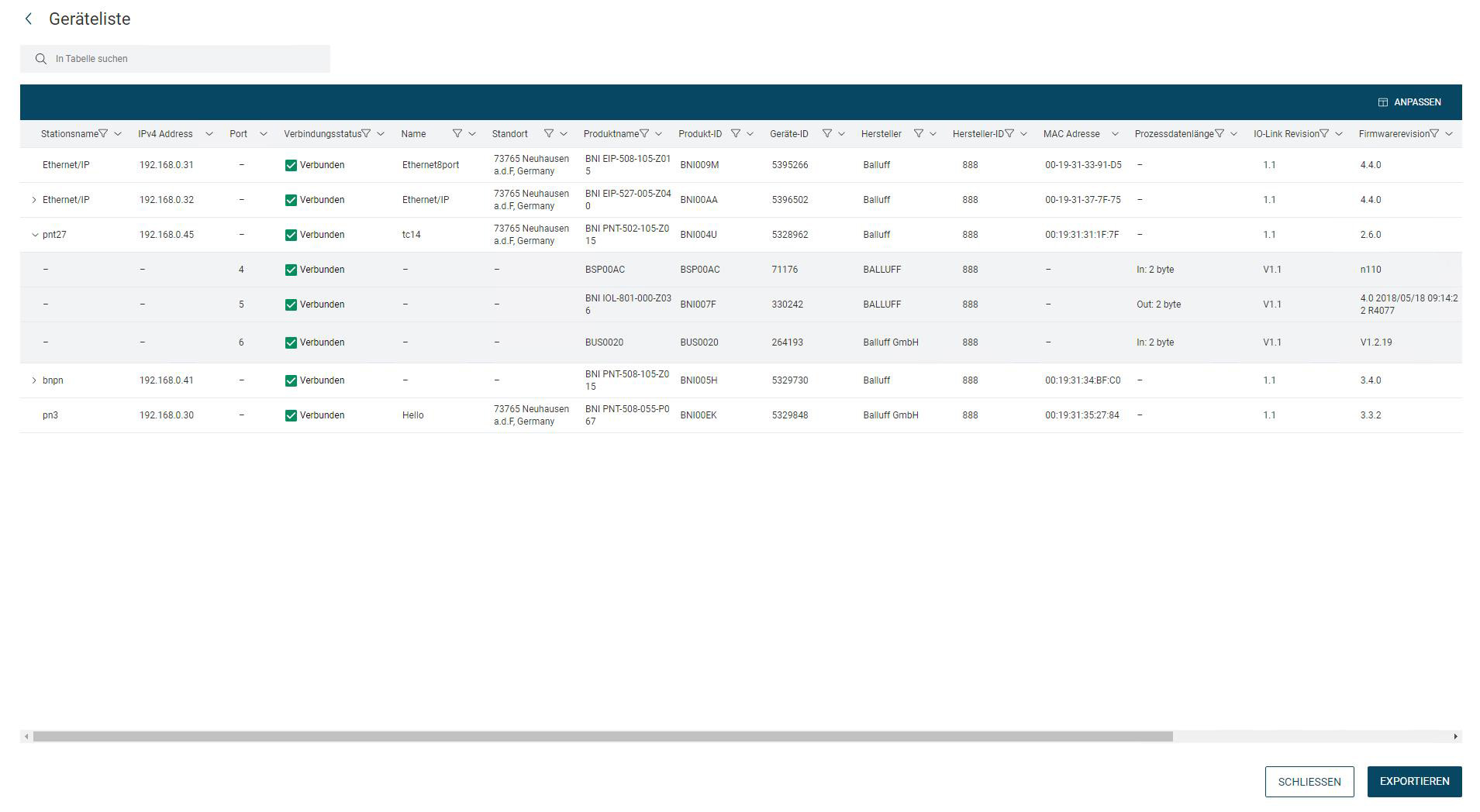
Nota
Puede personalizar la vista de la tabla, consulte Personalizar la vista de la tabla.
Para exportar la lista de unidades, haga clic en EXPORT.
Aparece el siguiente menú:
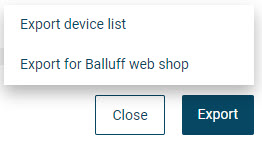
Tiene las siguientes opciones:
EXPORTAR LISTA DE DISPOSITIVOS: Seleccione esta opción para exportar toda la lista de dispositivos.
EXPORTAR LISTA DE APARATOS PARA LA CESTA DE LA COMPRA DE BALLUFF: Seleccione esta opción para exportar la lista de dispositivos para su posterior procesamiento en la tienda web de Balluff, consulte Preguntas frecuentes sobre la importación de la lista de unidades a la cesta de la compra Balluff.
Se crea un archivo de exportación en formato *.CSV, que puede guardar en el sistema de archivos.
Haga clic en Cerrar para salir del diálogo.
Mostrar resumen de topología¶
La vista general de la topología le proporciona una vista rápida de los módulos de red IO-Link presentes en la topología cargada actualmente y de sus dispositivos conectados, incluyendo la conexión y el estado del dispositivo.
Dentro de la vista general de la topología, puede modificar directamente los siguientes ajustes:
Nombre de la estación / Etiqueta específica de la aplicación
Etiqueta de función
Etiqueta de ubicación
Para seguir editando un módulo o dispositivo de red IO-Link, puede pasar directamente a su vista detallada.
Mostrar información de la unidad¶
Haga clic en VISTA GENERAL DE LA TOPOLOGÍA en la barra de herramientas.
Aparece la vista Resumen de topología. La tabla muestra los módulos de red IO-Link presentes actualmente en la topología con la información más importante.
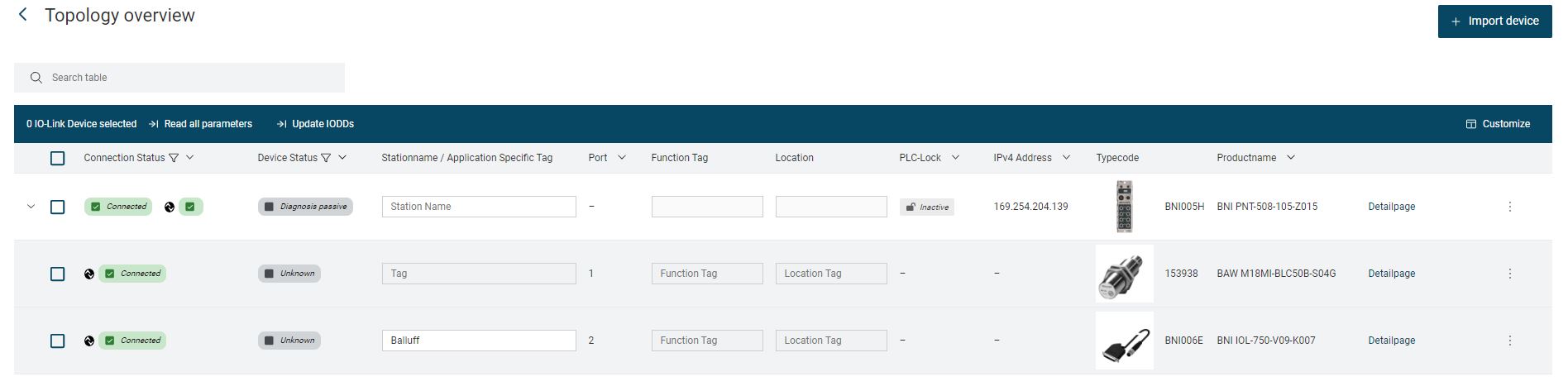
Nota
Puede personalizar la vista de la tabla, consulte Personalizar la vista de la tabla.
Haga clic en > para visualizar los dispositivos conectados al módulo de red IO-Link:
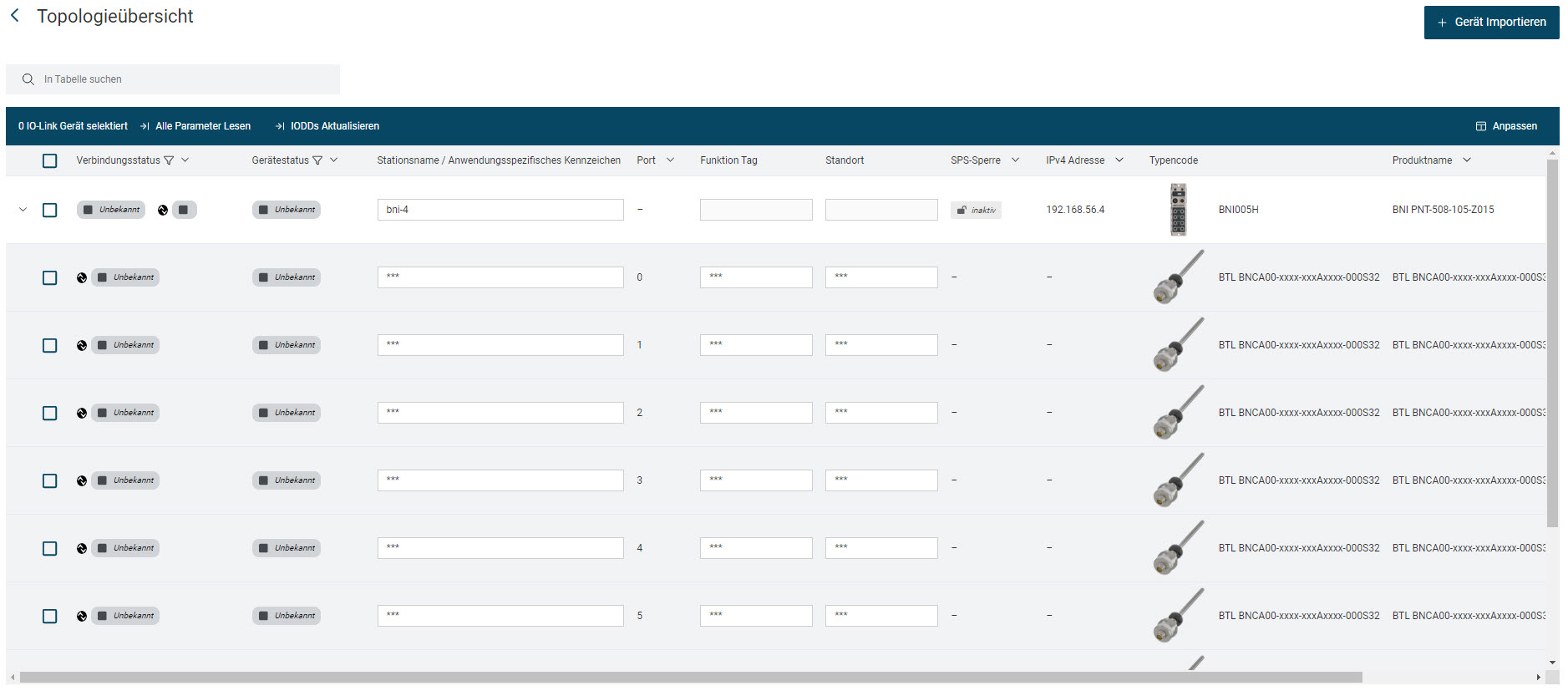
Haga clic en Cerrar para salir de la vista.
Cambiar la configuración de los dispositivos IO-Link¶
Haga clic en el campo de etiqueta del dispositivo IO-Link cuyos ajustes desea modificar e introduzca la información deseada.

Haga clic en
 .
.
Se sobrescribe la configuración del dispositivo IO-Link proyectado. Se le muestra el progreso:
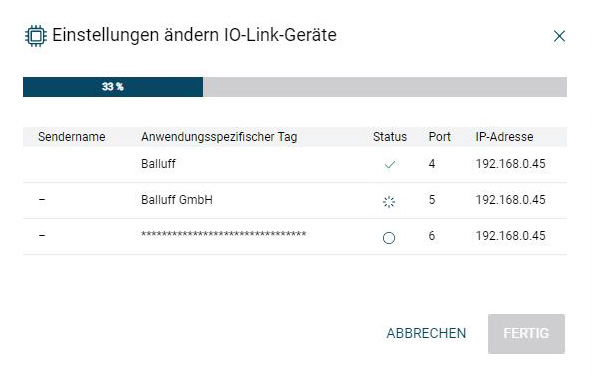
Pulse HECHO para aplicar los ajustes:
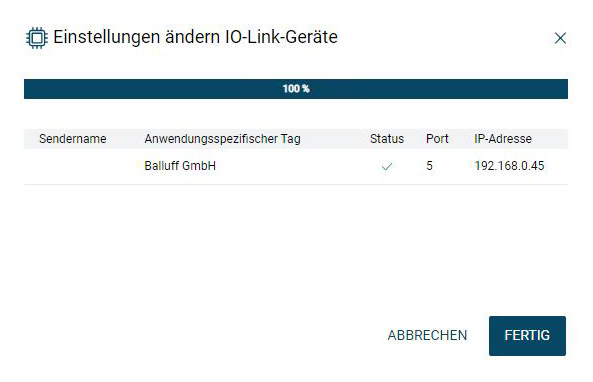
Se ha modificado el ajuste. Si es necesario, cambie otros ajustes de los dispositivos IO-Link.
Escribir cambios en el dispositivo¶
Si desea escribir los cambios de los dispositivos IO-Link proyectados en los dispositivos físicos, proceda del siguiente modo:
Seleccione los módulos de red IO-Link cuyos ajustes modificados desea escribir en los dispositivos físicos.
Haga clic en ESCRITAR EN DISPOSITIVO.
Los ajustes de los dispositivos IO-Link proyectados se transfieren a los dispositivos físicos.
Leer los cambios de la unidad¶
Si desea sobrescribir los ajustes de los dispositivos IO-Link proyectados con los ajustes de los dispositivos físicos:
Seleccione los módulos de red IO-Link cuyos ajustes desea sobrescribir con los ajustes de los dispositivos físicos.
Haga clic en READ FROM DEVICE.
Se sobrescriben los ajustes de los dispositivos IO-Link configurados.
Leer todos los parámetros¶
Si desea sobrescribir todos los ajustes de todos los dispositivos IO-Link configurados con los ajustes de los dispositivos físicos:
Seleccione los módulos de red IO-Link cuyos ajustes desea sobrescribir con los ajustes de los dispositivos físicos.
Haga clic en LEER TODOS LOS PARÁMETROS.
Aparece el siguiente cuadro de diálogo:
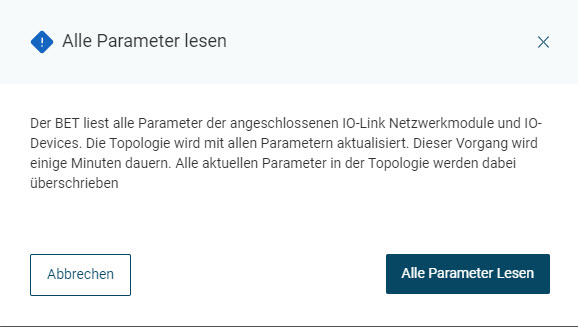
Haga clic en LEER TODOS LOS PARÁMETROS.
Aparece el siguiente cuadro de diálogo:
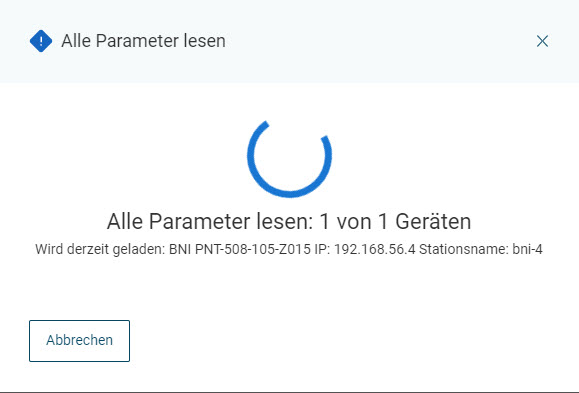
Se sobrescriben todos los ajustes de los dispositivos IO-Link configurados.
Importar IODD¶
También puede importar IODD directamente en las unidades de la vista general de topología:
Seleccione el dispositivo IO-Link en el que desea importar el IODD y haga clic en IMPORTAR DISPOSITIVO.
Aparece el siguiente cuadro de diálogo:
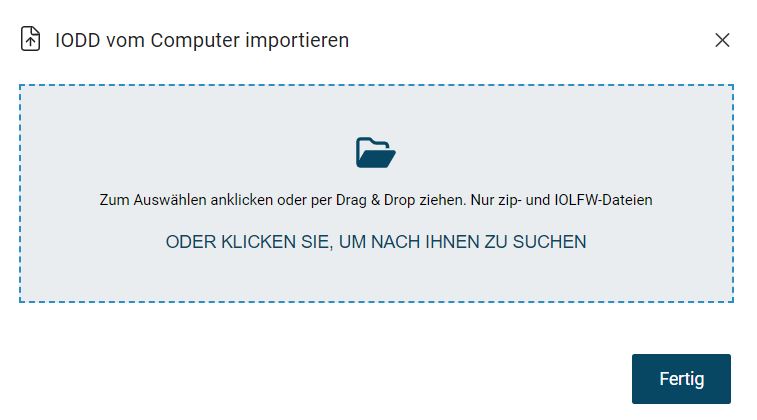
Arrastre el archivo de descripción del dispositivo deseado dentro del marco discontinuo con el botón izquierdo del ratón pulsado y suelte el botón del ratón para cargarlo. Alternativamente, haga clic dentro del área del marco para seleccionar el archivo en el sistema de archivos.
Se importa el archivo de descripción de la unidad.
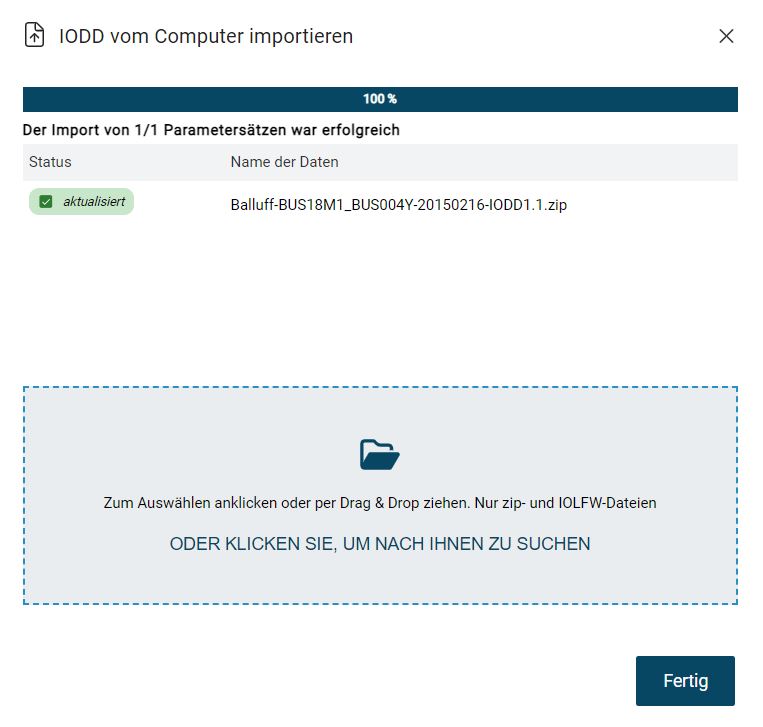
Haz clic en CERRAR.
Se añade o actualiza el archivo de descripción del dispositivo.
Actualizar todos los IODD¶
Puede actualizar los IODD de todos los dispositivos IO-Link de la topología actual directamente en la vista general de la topología:
Seleccione los dispositivos IO-Link cuyo IODD desea actualizar.
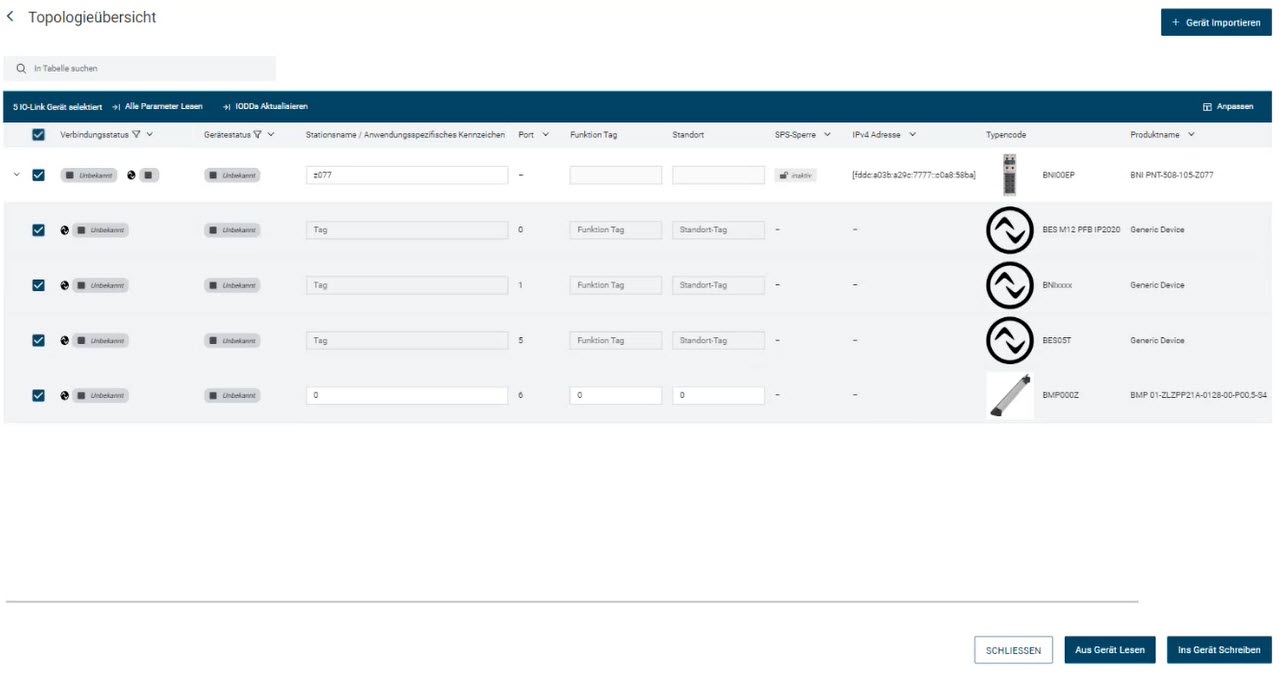
Haga clic en Actualizar IODDs.
Se actualizan los archivos de descripción de los dispositivos IO-Link seleccionados.
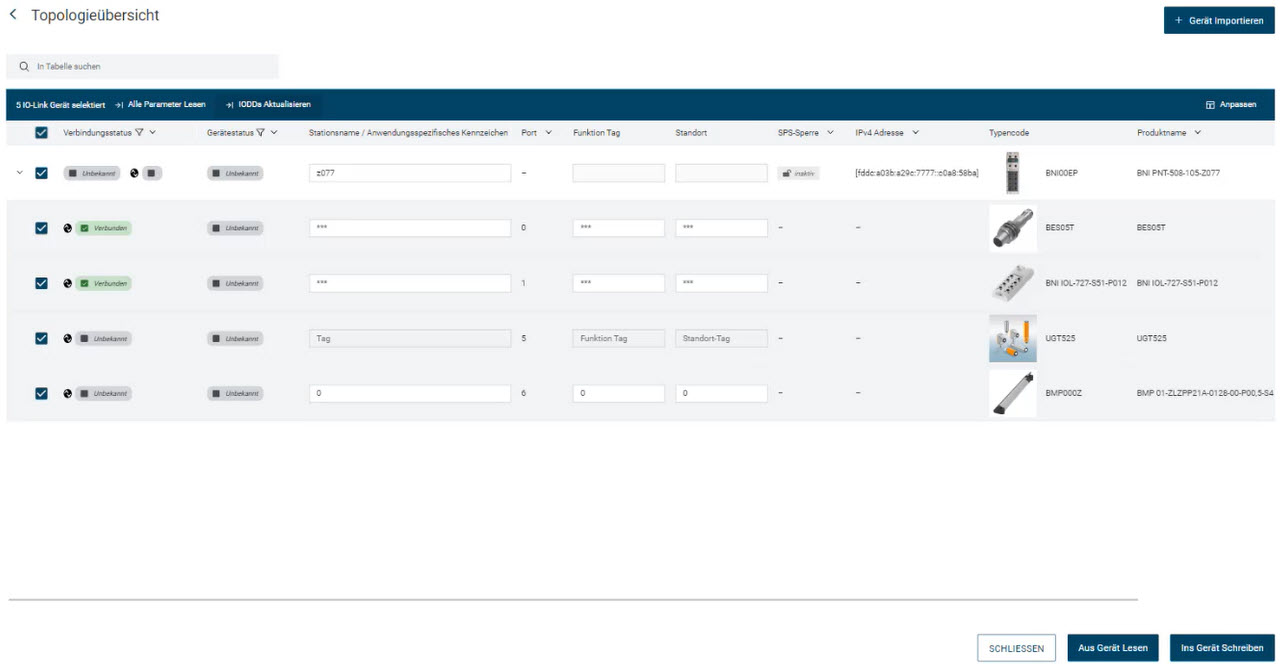
Importar topología¶
Puede volver a importar a BET una topología creada previamente y guardada en formato ZIP. La importación incluye los ajustes de puerto de los módulos de red IO-Link y los parámetros de dispositivo de los dispositivos IO-Link conectados.
Además, puede seleccionar durante la importación si los parámetros del dispositivo deben escribirse en los dispositivos físicos.
Nota
Existen restricciones sobre los datos que pueden importarse.
Selección del archivo a importar e importación¶
Haga clic en IMPORT TOPOLOGY en la barra de herramientas.
Si ha abierto una topología en la vista principal, se abre un cuadro de diálogo en el que puede elegir si desea aplicar o no los cambios a la topología actual. Dispone de las siguientes opciones:
CANCELAR: Cierra el diálogo. Se vuelve a la topología actual.
GUARDAR: Cierra la topología actual y permite guardar los cambios antes de importarlos, véase Guardar topología.
NO GUARDAR: Cierra la topología actual sin guardar los cambios y abre un diálogo para importar la topología.
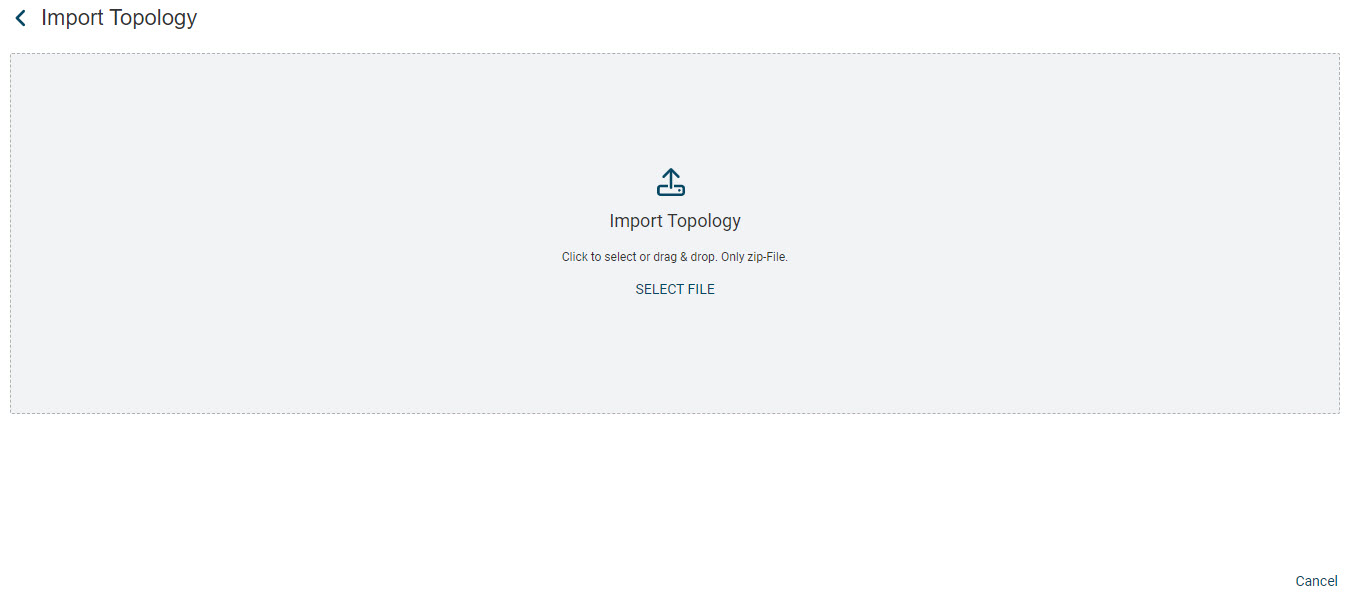
Arrastre el archivo de topología deseado dentro del área con el botón izquierdo del ratón pulsado y suelte el botón del ratón para cargar la topología. Alternativamente, haga clic dentro del área para seleccionar el archivo en el sistema de archivos.
Si no ha guardado antes la topología, se le informará de que los ajustes existentes pueden sobrescribirse con la importación.
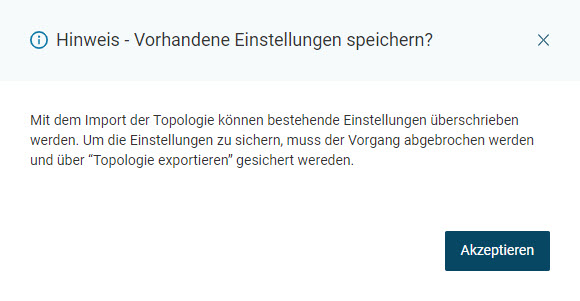
Lea atentamente el aviso y haga clic en Aceptar.
Aparece un cuadro de diálogo que muestra los módulos de red IO-Link y los dispositivos IO-Link que se van a importar:
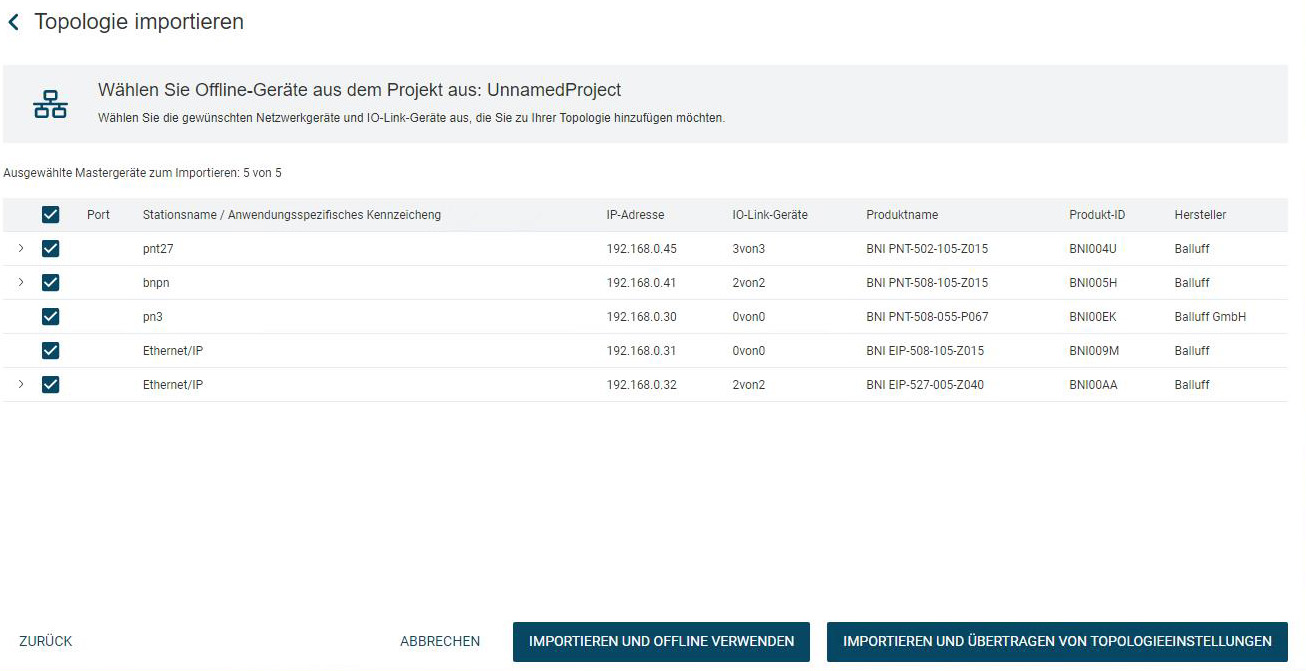
Tienes las siguientes opciones:
IMPORTAR Y UTILIZAR OFFLINE: Importa los módulos de red IO-Link y los dispositivos IO-Link seleccionados en la topología proyectada, véase Importar topología y utilizar sin conexión.
IMPORTAR Y TRANSFERIR AJUSTES DE TOPOLOGÍA: Importa los módulos de red IO-Link y los dispositivos IO-Link seleccionados en la topología proyectada y escribe los ajustes en los dispositivos físicos en el campo, si están disponibles, véase Importar topología y utilizar en línea.
Importar topología y utilizar sin conexión¶
Seleccione los módulos de red IO-Link y los dispositivos IO-Link que desea importar.
Haga clic en IMPORTAR Y USAR OFFLINE.
Los módulos de red IO-Link y los dispositivos IO-Link seleccionados se cargan en la vista principal.
Importar topología y utilizar en línea¶
Seleccione los módulos de red IO-Link y los dispositivos IO-Link que desea importar.
Haga clic en ConFIGURACIÓN DE LA TOPOLOGÍA DE TRANSPORTE Y TRANSFERENCIA.
Para la topología importada, se busca una topología correspondiente en el campo y la coincidencia se muestra en un cuadro de diálogo:
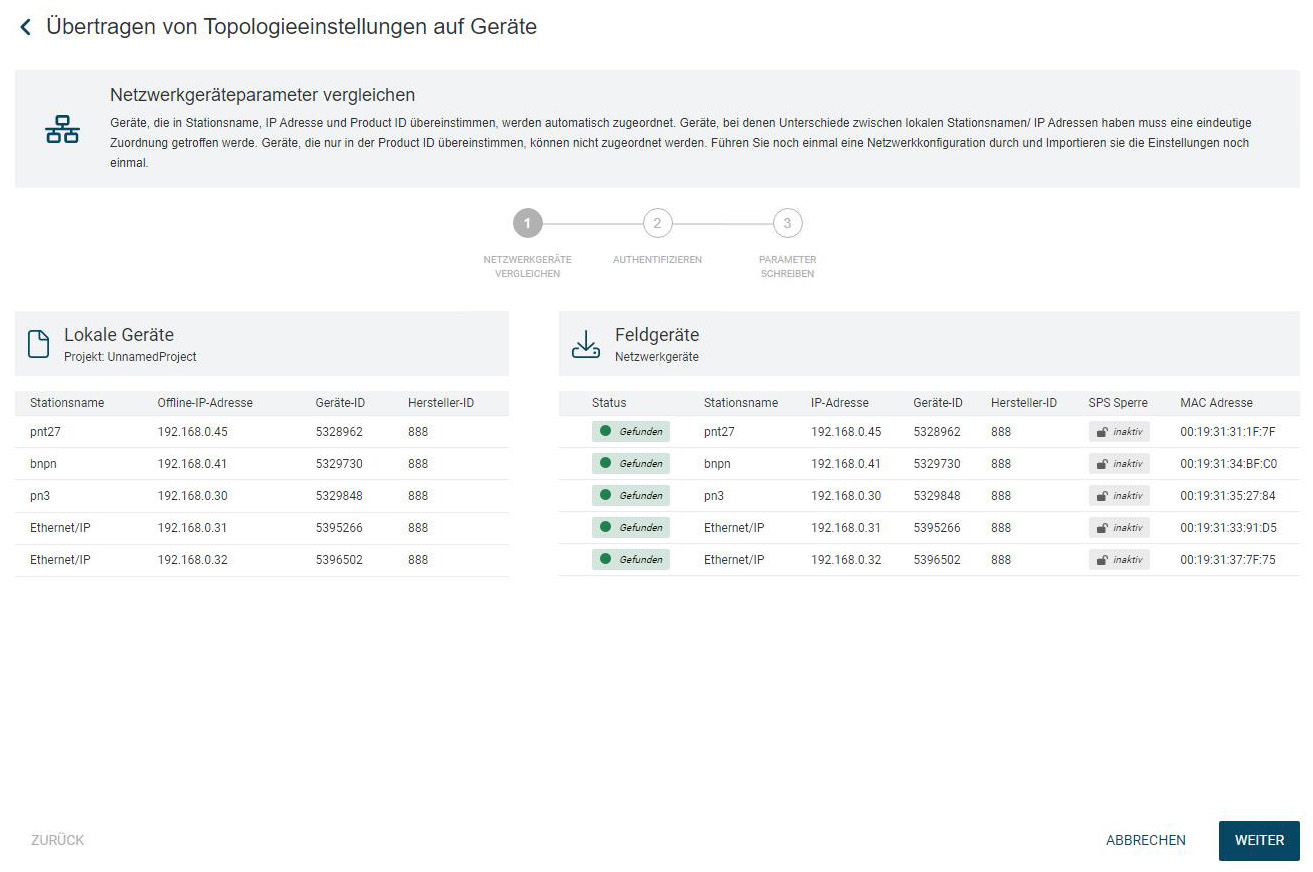
Si la topología a importar coincide con la topología del campo, haga clic en NEXT.
Aparece el siguiente mensaje de advertencia:
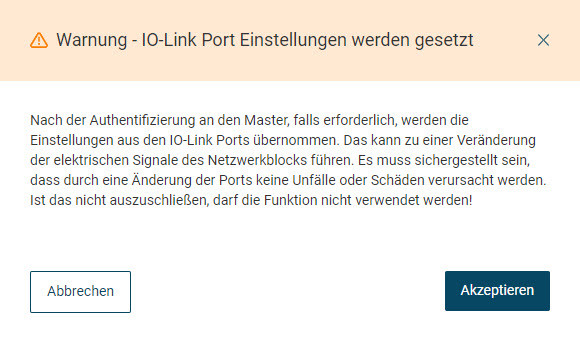
Lea atentamente el aviso y haga clic en Aceptar.
Si es necesario, autentifíquese con los módulos de red IO-Link y haga clic en NEXT.
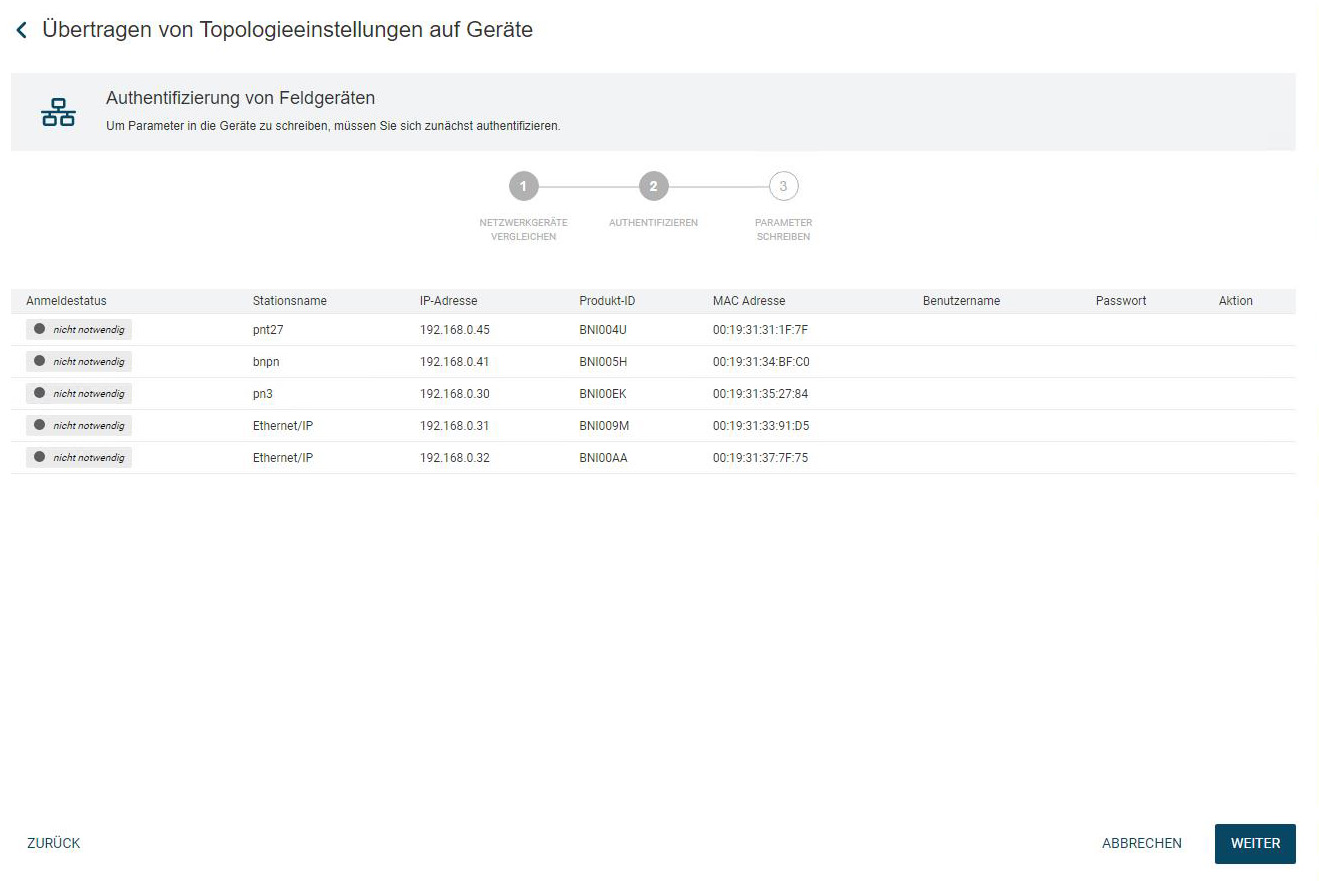
Aparecen los siguientes mensajes de advertencia:
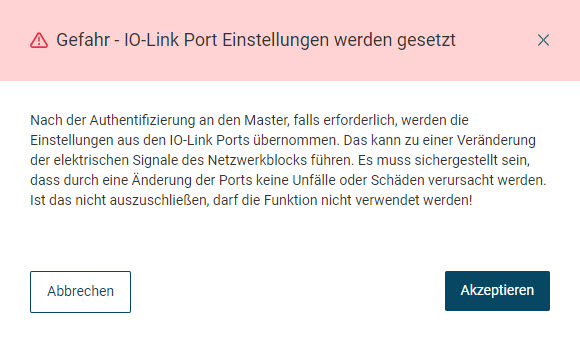
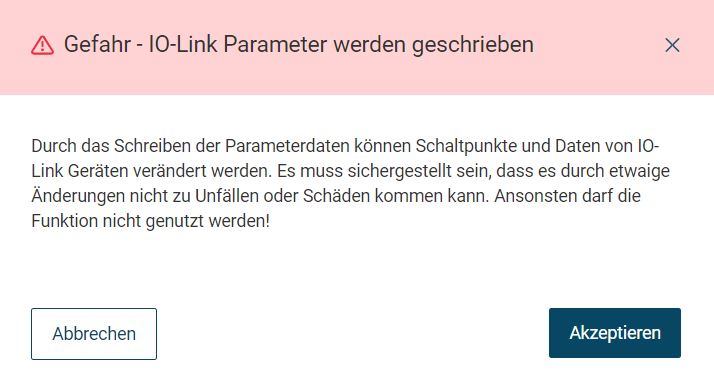
Lea atentamente las instrucciones y haga clic en * ACEPTAR*.
Aparece un mensaje de advertencia adicional.
Lea atentamente el aviso y haga clic en Aceptar.
Los parámetros de unidad de la topología se escriben en las unidades del campo.
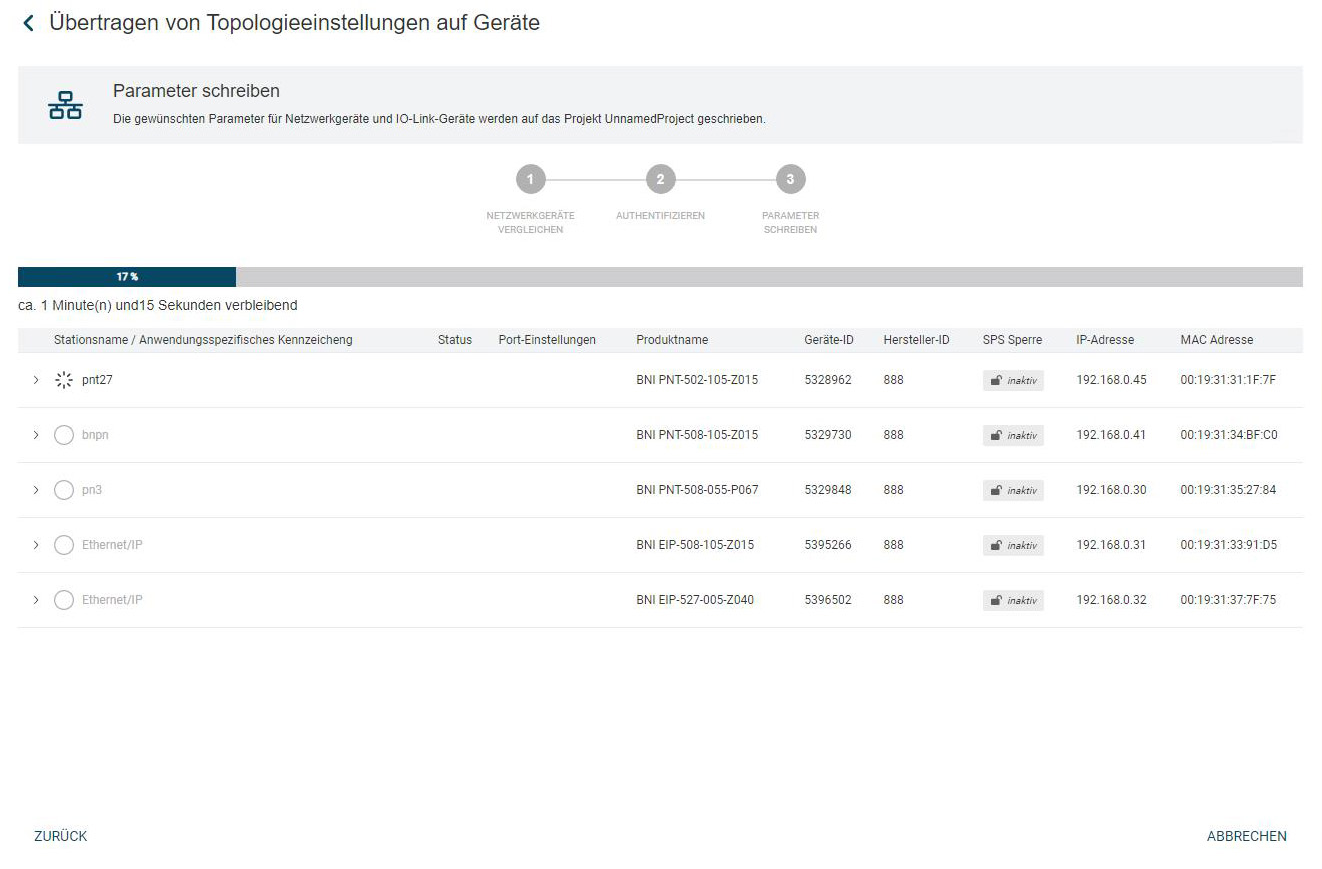
Si los parámetros importados difieren de los parámetros actuales de sólo lectura, aparecerá la siguiente ventana:
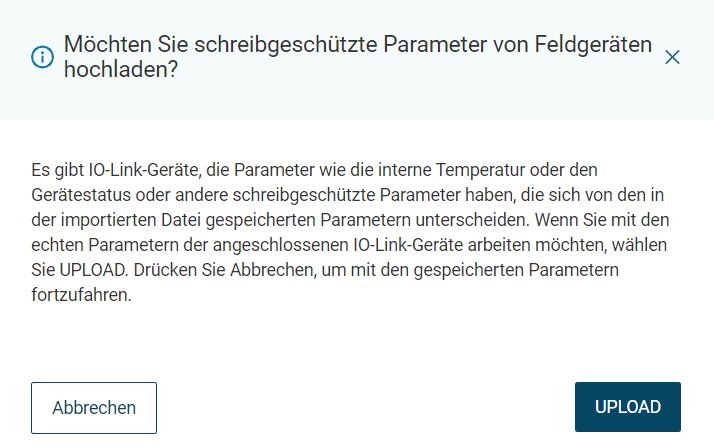
Aquí tiene la posibilidad de cargar los parámetros actuales, de sólo lectura, en la topología haciendo clic en CARGAR.
En cuanto los ajustes de topología se hayan transferido a las unidades, se mostrará el resultado de la importación:
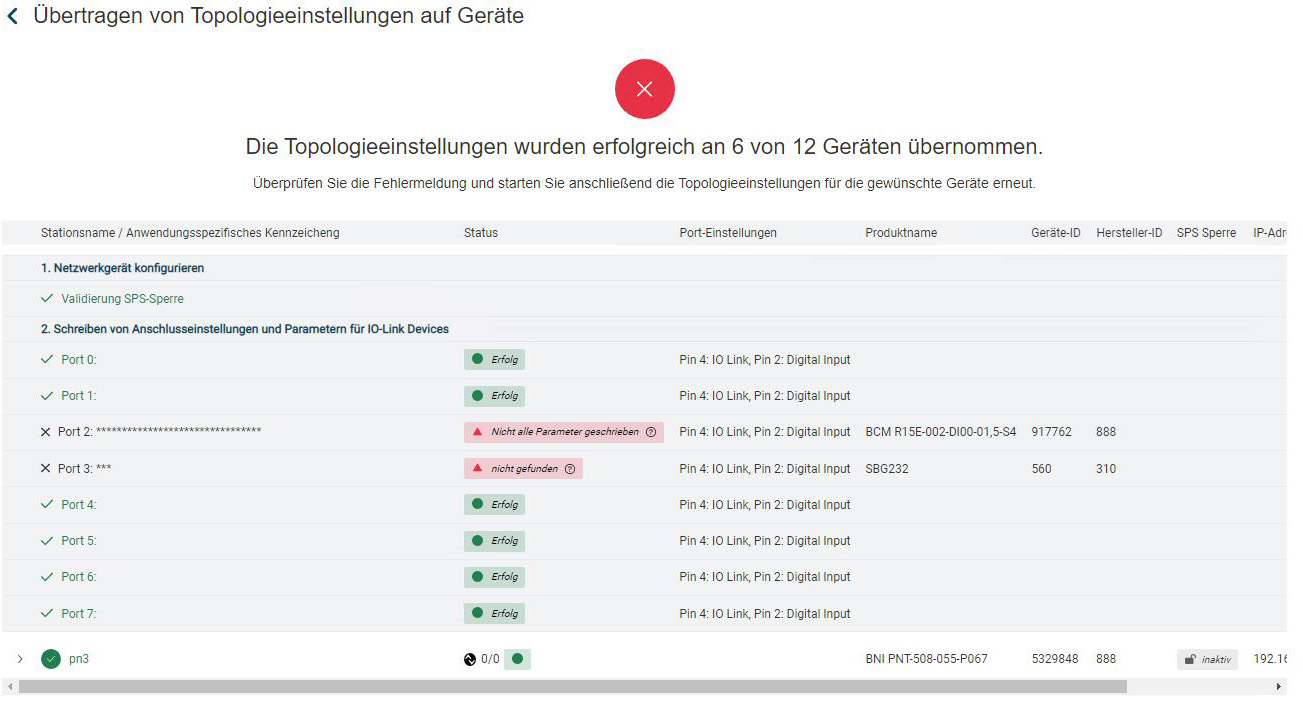
Haga clic en VISTA FINAL para cargar la topología importada en la vista principal.
Restaurar la topología¶
Al salir de BET , se crea automáticamente una copia de seguridad interna de la topología actual con todos los dispositivos y configuraciones. Al reiniciar, BET comprueba si hay una copia de seguridad disponible. Tras iniciar sesión, se muestra un mensaje en caso afirmativo. La notificación proporciona información sobre las copias de seguridad, como el nombre de la topología y la fecha, y permite restaurar las topologías en el momento de cerrar la sesión.
Acceda a BET , consulte Entrar como usuario.
Si hay copias de seguridad de topologías, aparece la siguiente notificación:
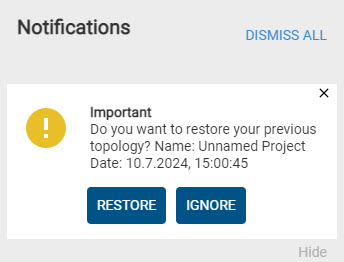
Haga clic en REPETIR.
Se restablece la topología.
Si desea eliminar las copias de seguridad, haga clic en IGNORAR.
Se elimina la copia de seguridad.
Guardar topología¶
Puede guardar la topología actual, incluidos los ajustes de puerto de los módulos de red IO-Link y los parámetros de los dispositivos IO-Link. A continuación, puede volver a importar el archivo ZIP guardado en BET en cualquier momento, consulte Importar topología. Si guarda una topología, dispone de las siguientes opciones para tratar los parámetros que se han modificado pero que aún no se han escrito en el dispositivo físico:
Ignorar los cambios:
Los parámetros modificados en la topología se guardan en el archivo de topología. Sin embargo, al importar la topología, estos parámetros no se escriben en los dispositivos físicos, sino sólo en la representación de los dispositivos en BET. Entonces aparecen allí sin estado.
Ejemplo: Visualización de los parámetros modificados pero no escritos en la topología antes de guardar:

Ejemplo: Visualización de los parámetros modificados pero no escritos en la topología después de la importación (sin estado):
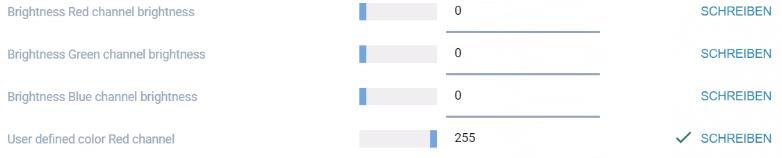
Regresar a los valores actuales:
Antes de guardar, los parámetros modificados se sobrescriben con los valores actuales de los dispositivos físicos.
Nota
Los datos de los parámetros descartados o restablecidos no pueden ser restaurados.
Escribir los cambios en los dispositivos:
Antes de guardar, los parámetros modificados se escriben en los dispositivos físicos.
Advertencia
¡PELIGRO DE ACCIDENTE! Al cambiar los datos de los parámetros, se pueden modificar los puntos de conmutación y los datos de los dispositivos IO-Link. Antes de restablecer/escribir los cambios, asegúrese de que el cambio no puede causar accidentes o daños. La función no debe utilizarse si pueden producirse accidentes/daños como consecuencia de la lectura/escritura de datos de proceso.
Haga clic en Guardar TOPOLOGÍA en la barra de herramientas.
Si se detectan datos de parámetros modificados pero aún no escritos, aparece el siguiente cuadro de diálogo:
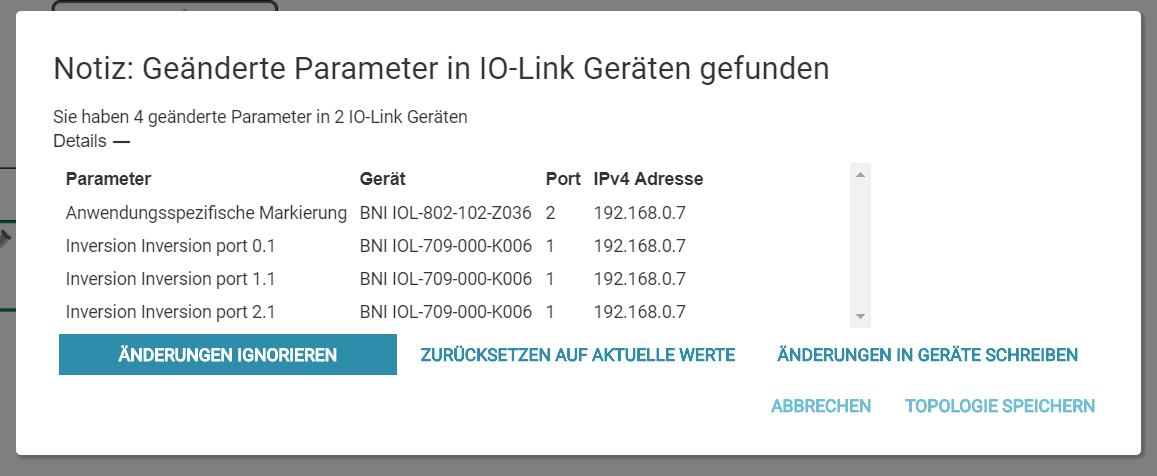
Seleccione el procedimiento deseado para los parámetros modificados pero no escritos y haga clic en Guardar TOPOLOGÍA.
Aparece el siguiente cuadro de diálogo:
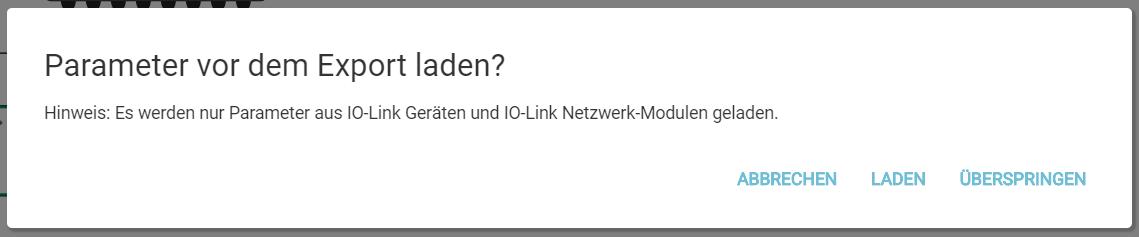
Se le preguntará si todos los ajustes de los puertos de los módulos de red IO-Link y los parámetros de los dispositivos IO-Link deben releerse de los dispositivos antes de guardarlos. Tiene las siguientes opciones:
Carga: Los parámetros de todos los dispositivos IO-Link y los ajustes de puerto de los módulos de red IO-Link se leen de los dispositivos físicos y se escriben en el archivo. Dependiendo del tamaño de la topología, la carga puede llevar mucho tiempo. El diálogo le informa sobre el progreso y el estado. Cuando se han cargado todos los parámetros de todos los dispositivos, se puede guardar el archivo.
Nota
Los datos de proceso de las unidades, así como el resto de ajustes de los módulos de red IO-Link, no se pueden leer ni guardar.
*Skip
Se omite la carga, incluso mientras se está ejecutando, y la topología se guarda sin cargar los valores de los parámetros actuales de los dispositivos físicos.
Seleccione la opción deseada.
Se le pedirá que guarde el archivo en el sistema de archivos.
Seleccione una ubicación de almacenamiento, asigne un nombre de archivo y haga clic en Guardar.
Nota
Asegúrese de que el archivo de topología se guarda con la extensión de archivo .ZIP.
La topología se guarda de acuerdo con su configuración.
Guardar topología antes de cerrar¶
Cuando cierre BET , se le notificará si tiene algún cambio sin guardar.
Salga de BET.
Si se detectan cambios no guardados, aparece el siguiente cuadro de diálogo:

Tiene las siguientes opciones:
CANCEL: Se cancela el guardado y cierre de BET .
SALIR DE LA APLICACIÓN: El BET se termina sin guardar.
GUARDAR: Se guardan los cambios y se cierra BET .