よくある質問(FAQ)¶
Jul 21, 2025 | 2722 ワード | 14 最小読み出し時間
互換性についてのFAQ¶
どの IO-Link ネットワークモジュールが BET と互換性がありますか?
以下のIO-Linkネットワークモジュールに対応しています。
IO-Linkポートを備えたProfinetバスネットワーク(BNI PNTシリーズ、ファームウェア> 3.2.2以上)用のIO-Linkネットワークモジュールです。
Ethernet-IPバスネットワーク(BN EIPシリーズ、ファームウェア4.0以降)用のIO-Linkネットワークモジュールで、IO-Linkポートを搭載しています。
IO-LinkネットワークモジュールBNI00HL(FWバージョン1.0)、BNI00HM(FWバージョン1.1)は一部のみ対応しています。
他メーカーの IO-Link ネットワークモジュール: BET は、JSON for IO-Link 仕様を実装しています(2020 年 3 月現在)。この仕様に準拠した他メーカーの IO-Link ネットワークモジュールは、基本的に互換性があります。ただし、機能的な制約がある場合があります。
対応していません。
IO-LinkポートのないProfinetおよびEthernet IPバスネットワーク用の純粋なデジタルIO-Linkネットワークモジュール
EtherCAT用IO-Linkネットワークモジュール
どの IO-Link デバイスが BET と互換性がありますか?
IO-Link バージョン 1.1 のすべての IO-Link デバイスは、 BET で設定・構成できます。パラメータとプロセスデータの表示は IO-Link 仕様 1.1.2 のステータスに対応しています。
ファイアウォールとIO-Linkネットワークに関するFAQ¶
スキャン時のファイアウォールの設定
BET は、UDP と ICMP 通信、HTTP REST over TCP、DCP、CIP、ARP プロトコルを使って IO-Link ネットワークモジュールを識別します。
UDP プロトコルは ”fire and forget "の原則に従って動作します。"レスポンス "が返ってくる保証はないが、リクエストがすべての IO-Link ネットワーク参加者に送信されます(ブロードキャスト)。この手順は、ファイアウォールによってタスクがブロックされ、 BET のスキャンプロセスが中断される可能性があります。
そのため、Windowsファイアウォールにおいて、以下の送受信接続の例外として BET を追加する必要があります。 BET をエラーなく動作させるためには、プライベートおよびパブリック・ネットワークにおける発信および着信トラフィックを許可する必要があります。
UDPプロトコル:UDPはポート2000(着信)とポート1999(発信)を使います。
CIPプロトコル:CIPはポート44818(発信)と2222(着信)を使用します。
他のファイアウォールを使用している場合、または新しいファイアウォールエントリーの追加がブロックされている場合は、システム管理者に相談してください。それに応じてファイアウォールを有効にする必要があります。
IO-Linkネットワークモジュールを BET 、デバイスの検索に使用するネットワークアダプタは、操作するデバイス(IO-LinkネットワークモジュールとIO-Linkデバイス)と同じIPアドレス範囲にあることが必要です。
スキャンを正常に実行するためには、ファイアウォールをどのように設定すればよいのでしょうか?
BET をインストールした後の最初のスキャン処理で、ファイアウォールがスキャン処理をブロックする:
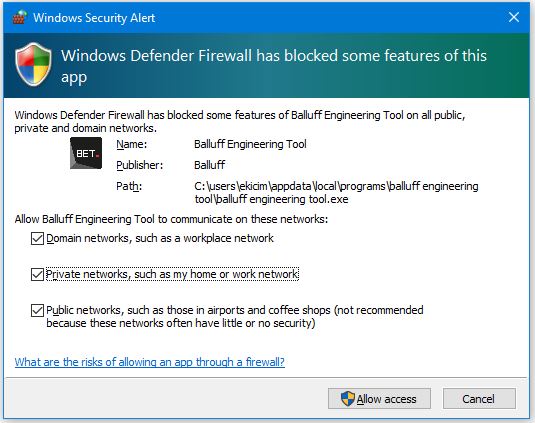
すべてのネットワークを有効にして、通信設定にアクセスできるようにします。
これらのルールがファイアウォールに配備されているかどうかを確認するには、次のようにします。
Windowsのスタートメニューをクリックし、ファイアウォールの状態の確認を検索し、開くをクリックします。
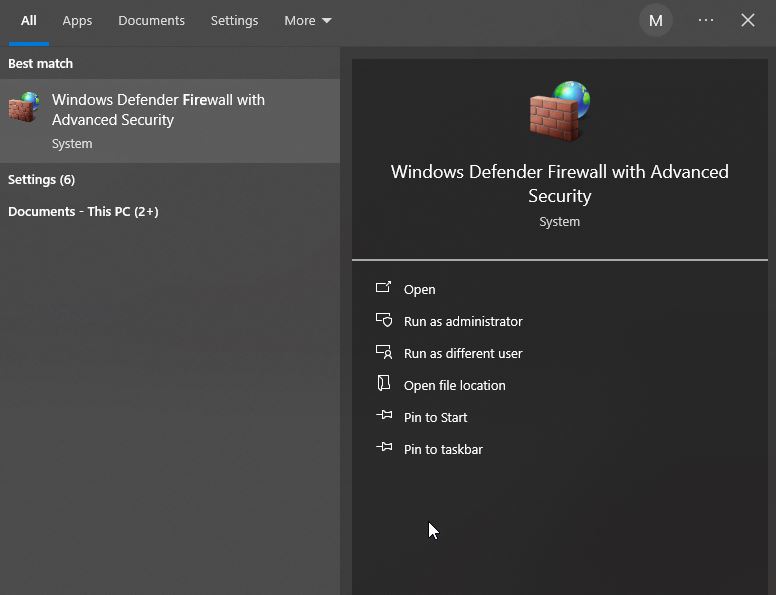
次のようなダイアログが表示されます。
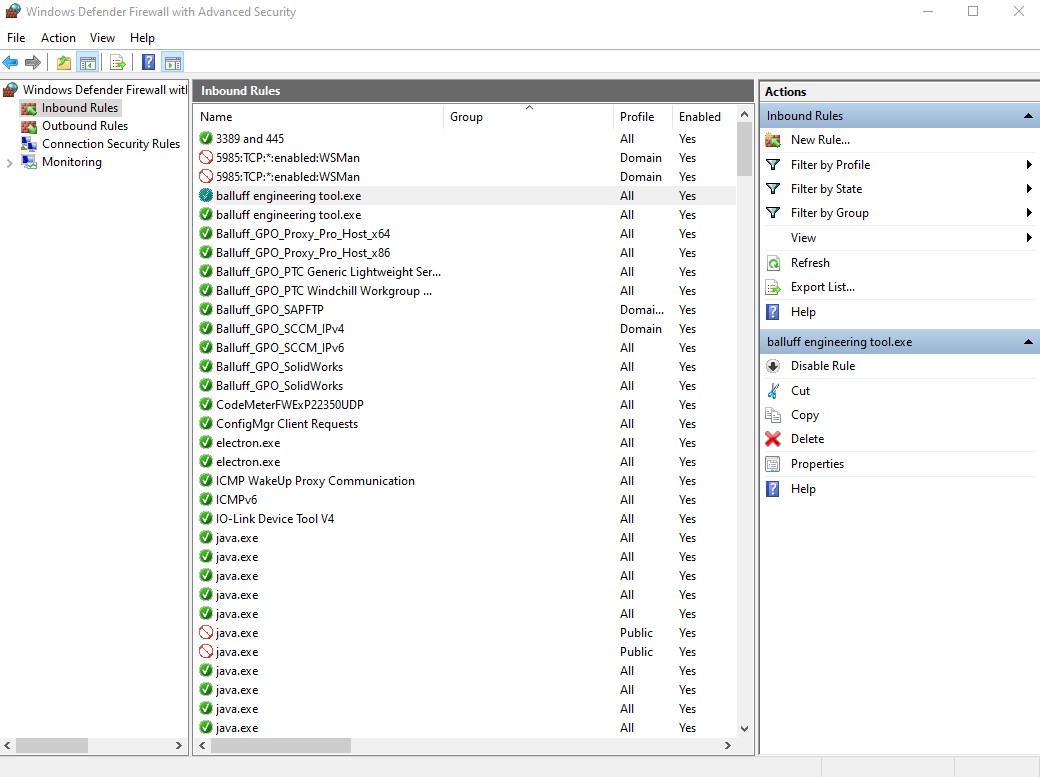
受信ルールをクリックし、受信ルール の下にあるエントリ Balluff engineering tool.exe をクリックします。次に Advanced タブに移動します。
次のようなダイアログが表示されます。
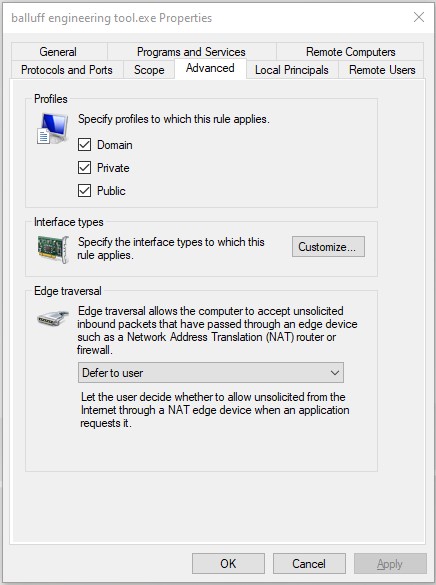
3つのプロファイルをすべてプロファイルで有効にします:
ドメイン名
プライベート
パブリック
OKをクリックします。
ファイアウォールを設定し、スキャン処理を実行できるようにする。
スキャン処理のためのネットワークを設定する2つ目のオプション
タスクバーのネットワークまたはWLANのアイコンをクリックします。
接続されているネットワークを選択し、プロパティをクリックします。
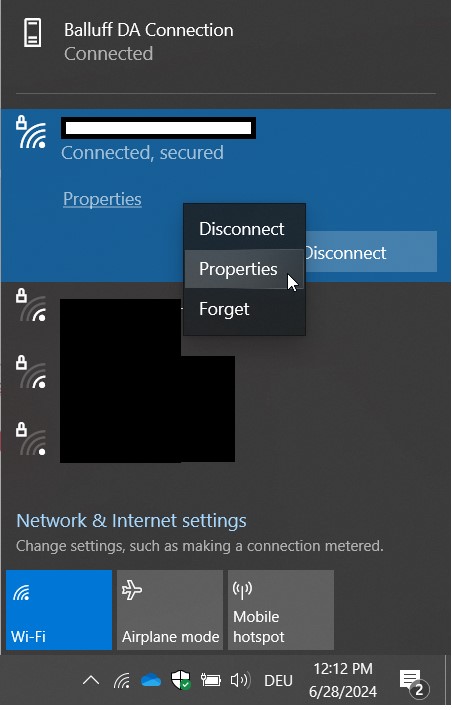
次のようなダイアログが表示されます。
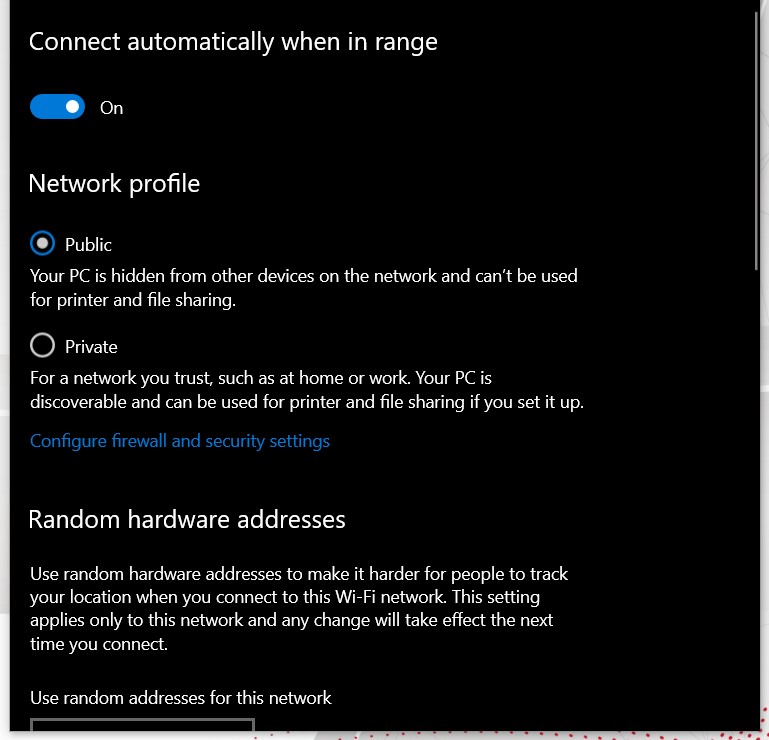
ネットワークプロファイルのパブリックオプションを有効にします。
USBネットワークアダプターを使うには何を設定すればいいのですか?
USBネットワークアダプターを使用している場合、アダプターのネットワーク設定を確認する必要があります。スキャンするトポロジーと、 BET アプリケーションを搭載したデバイスは、同じネットワークの同じ IP 範囲にある必要があります。
例1 スキャンするマシンネットワークのIP範囲:192.168.0.xの場合、PCの可能なネットワークアドレス:192.168.0. 2 ...254
Note
最後の数字は、0または255を設定できません。これらのIPアドレスは特別な意味を持つからです。
例2 スキャンするマシンネットワークのIP範囲:10.0.x.y の場合、PCで設定可能なネットワークアドレス:10.0.x.z(z = 2...254 とした場合)。
USBネットワークアダプターを設定する。
Note
これらのファイアウォール設定は、管理者権限でのみ行うことができます。お客様の権限でこれらの設定を変更できない場合は、貴社IT部門にお問い合わせいただくことをお勧めします。
Windowsのスタートメニューをクリックし、環境設定を検索し、開くをクリックします。
ネットワークとインターネット→ステータス→アダプタオプションの変更を選択します。
次のようなダイアログが表示されます。
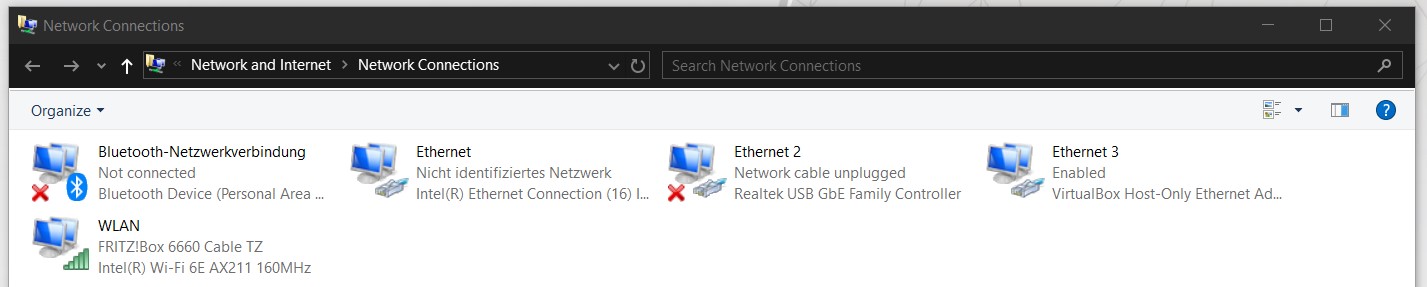
スキャンするトポロジーがプライベートネットワーク192.168.x.xにあると仮定して、Windows USBネットワークアダプターに同じIP範囲(192.168.0.1〜192.168.0.254)のIPアドレスを割り当てます。
アダプターにデフォルトゲートウェイが定義されていることを確認します。
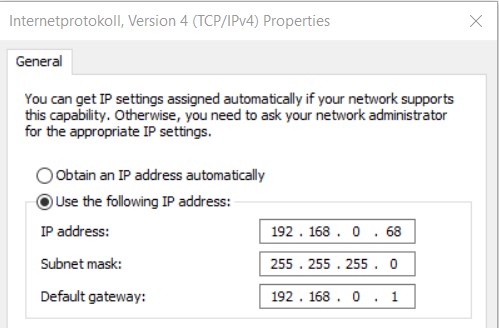
Note
また、スキャンがうまくいかない場合は、ネットワークアダプターのドライバーに原因がある場合があります。
インストールされているデバイスドライバーが最新かどうかを確認するには:
Note
これらのファイアウォール設定は、管理者権限でのみ行うことができます。お客様の権限でこれらの設定を変更できない場合は、貴社IT部門にお問い合わせいただくことをお勧めします。
Windowsのスタートメニューをクリックし、ネットワーク接続の表示を検索し、開くをクリックします。
目的のネットワークアダプターをダブルクリックします。
次のようなダイアログが表示されます。
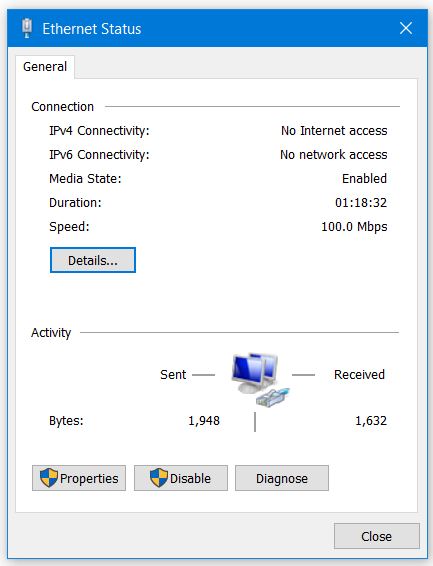
プロパティを選択します。
次のようなダイアログが表示されます。
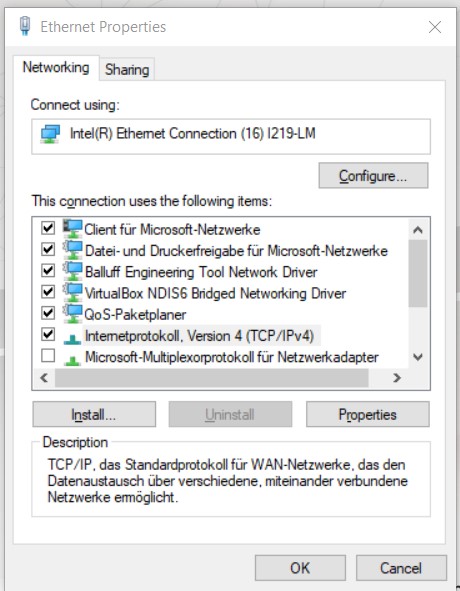
設定 > ドライバ を選択します。
次のようなダイアログが表示されます。
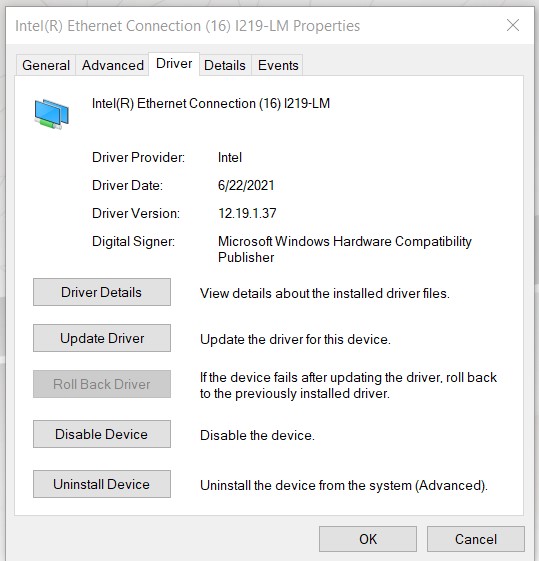
5.Klicken Sie Treiber aktualisieren.
スキャン/デバイスの検索に関するFAQ¶
スキャン時にすべてのIO-Linkネットワークモジュールが検出されないのはなぜですか?
以下のオプションが用意されています。
Syncwire USB 3.0 to RJ45 Gigabit Ethernet Adapterなど、互換性のあるUSB-AN-ETHERNET アダプタをご使用ください。
USB TO ETHERNET アダプタを使用する:コマンドライン(ipconfig)でアダプタの設定を確認し、次の点を確認してください。
アダプタには、2つのIPアドレスを割り当ててはいけません。
アダプタのIPアドレスは、ネットワーク内でユニークである必要があります。
初期設定のゲートウェイが定義されています。
最新のドライバがインストールされています。
スキャン対象のPCのネットワークアダプタが、IO-Linkネットワークモジュールに接続されていない。ブラウザのアドレス行に IO-Link ネットワークモジュールの IP アドレスを入力し、IO-Link ネットワークモジュールの Web サーバにアクセスできるかどうかを確認します。これに成功したら、4と6を確認します。
IO-LinkネットワークモジュールのIPアドレスが、スキャン中のネットワークアダプタのIPアドレス範囲外である。IPアドレスの範囲は、最後の数字を除いて一致する必要があります。
例:マスターIP:192.168.0.111、アダプターアドレス範囲:192.168.0.1 - 192.168.0.254 さらに詳しい情報は、USB To Ethernetアダプターに関する質問でご覧いただけます。
以下のポートは、他のアプリケーションから割り当てられないようにします。
UDPは2000(着信)、1999(発信)、CIPのUDPは2222(着信)です。
Ethernet/IP CIP(発信)用ポート 44818
BET の操作中にネットワークデバイスのアドレスが変更された可能性があります。その場合は、"メインビュー"に切り替えて再度検索を開始し、デバイスを再認識してください。
この問題は、コンピュータに同じネットワーク設定を持つ仮想ネットワークアダプタがインストールされている可能性があります。この場合、以下の方法で解決できます:
仮想アダプターの無効化
仮想ネットワークアダプタのIPアドレス範囲を、他のネットワークアダプタのアドレス範囲と異なるように変更する。
Note
BET PC をネットワークケーブルでトポロジーに接続することを推奨します。WLAN接続では、トポロジーを確実に認識できない場合があります。
Note
BET は、PC自体のネットワーク・アダプタと同じアドレス範囲にあるトポロジーのみをスキャンできます。ゲートウェイアドレスをまたいでスキャンすることはできません。したがって、ルーターを介しての接続はできません。
スキャン中にGENERIC IO-LINK-MASTERが1つだけ検出された場合、まず対応するマスターのIOLMをインポートして、その機能を使用できるようにする必要があります。
Balluff IO-Link デバイスマネージャが BET と同時に開いている場合は、デバイスマネージャを終了し、 BET を再起動する必要があります。
スキャン中にIO-Linkデバイスが見つからないのはなぜですか?
2つの可能性があります。**ポートにデバイスが検出されません。
IO-Linkネットワークモジュールのポート設定を確認してください。
オプション IO-Linkポートを全て有効にする でスキャンを実行します。
スキャンされた IO-Link ネットワークモジュールが REST API デバイスで、スキャンプロセス中に 全てのIO-Linkポートをアンロック オプションをクリックすると、次のステップで IO-Link ネットワークモジュールにログインした場合のみ、接続された IO-Link デバイスが表示されます:
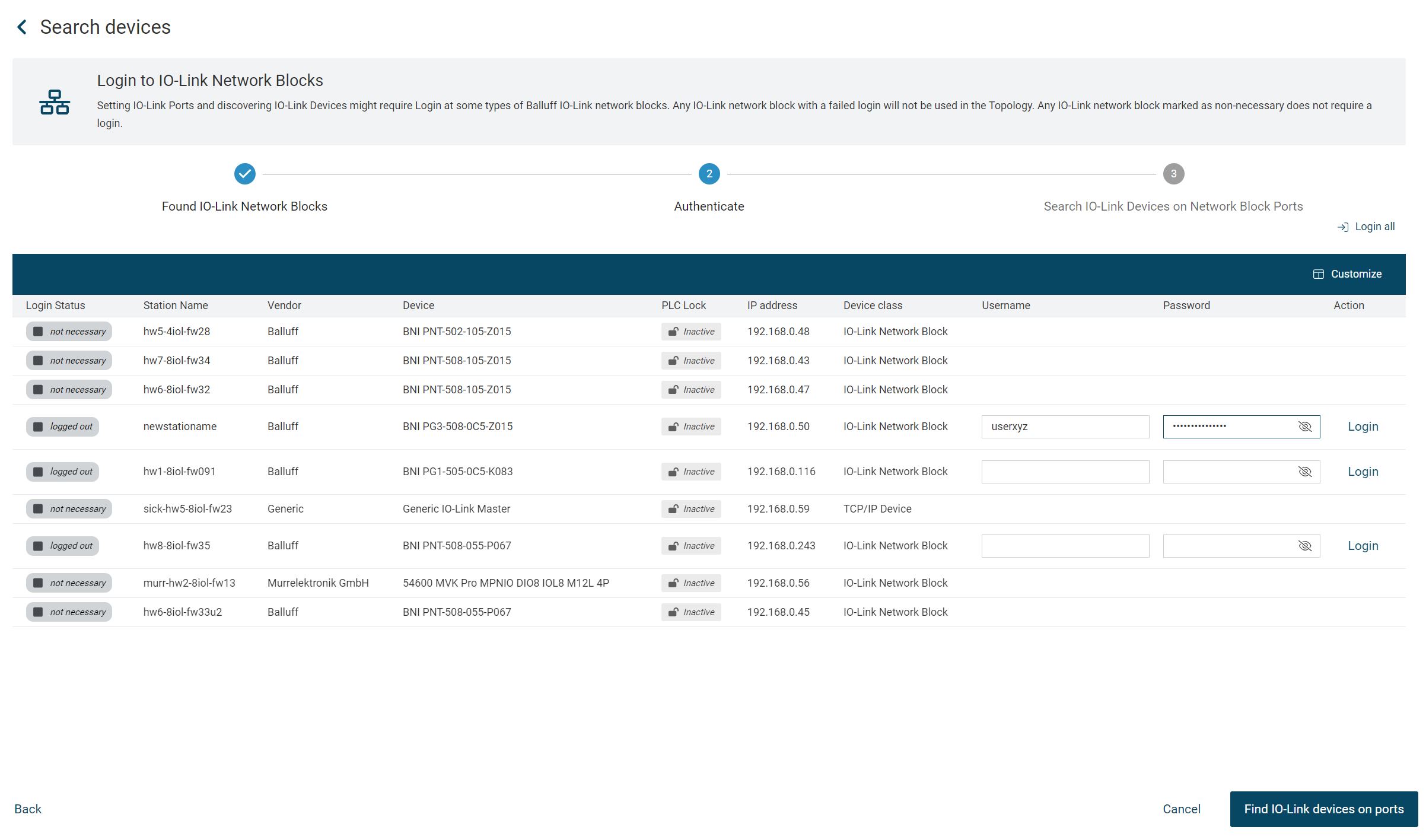
ポートに汎用IO-Linkデバイスが検出されました
正常にスキャンを完了し、すべてのデバイスをトポロジーに追加します。
デバイス記述ファイルのインポートトポロジの編集ビューに切り替え、デバイスに関連する IODD を BET にロードする。
メインビューに切り替えて、IO-Linkデバイスを右クリックし、Update IODDを選択します。
オプション全てのIO-Linkポートで実行でスキャンしてもデバイスが見つからず、IO-Linkデバイスが接続されているポートが緑色に点灯しない場合、デバイスのハードウェアとIO-Linkネットワークモジュールのハードウェアの両方へのIO-Linkデバイスの接続を確認します。
スキャンの所要時間やどのような条件で終了するかを教えてください。
ネットワークトポロジのスキャンには、IO-Link ネットワークモジュール 1 個あたり最大 10 秒かかります。そのため、10 個の IO-Link ネットワークモジュールがあるネットワークをスキャンする場合、スキャン時間は最大 100 秒、またはほぼ 2 分になります。
スキャンダイアログが問題を示さないまま、経験則で判断できる時間をアプリケーションが大幅に超える場合は、 BET を再起動してください。
トポロジーのスキャン後、フィールドに設置されているすべてのIO-Linkデバイスが表示されないのはなぜですか?
スキャン中にエラーが表示された場合は、ログをチェックし、ネットワーク接続の問題や UDP に関する応答を見てください。エラーが表示されず、IO-Link ネットワークモジュールのいくつかのポートでデバイスが見つかるが、すべてではない場合、オプション すべての IO-Link ポートを有効にする を指定したスキャンが正しく引き継がれていない可能性があります。
**解決策: ** 現在のトポロジーを維持します。トポロジーをもう一度スキャンし、今度はオプション 全てのポートをIO-Linkモードにする を選択しないようにします。新しく見つかったデバイスをトポロジーに追加します。
なぜ限られた数のネットワークモジュールしかトポロジーに追加できないのですか?
トポロジーで同時に処理できる IO-Link ネットワークモジュールの数は 50 に制限されています。
トポロジーで1つ以上のIO-Linkデバイスが「Generic IO-Link Device」として表示されるのはなぜですか?
このデバイスにマッチする IODD が内部デバイスカタログにない場合、 BET は IO-Link デバイスを "Generic IO-Link Device" として表示します。IODD は、デバイスと IODD の両方において、以下の特徴の すべて が一致していれば、そのデバイスに適しています:
ベンダID
プロダクトID
デバイスID
IO-Linkバージョン
少なくとも1つの特性においてデータが一致しない場合、そのデバイスは汎用デバイスとして表示されます。
**解決法:**汎用デバイスを使用可能にするには、4つのパラメーターすべてでデバイスと一致するIODDが必要です。 これを行うには、トポロジー内のデバイスのコンテキストメニューを呼び出し、IODDのアップデートをクリックします。システムはオンラインでデバイス記述ファイル(IODD)を検索し、デバイスを更新します。
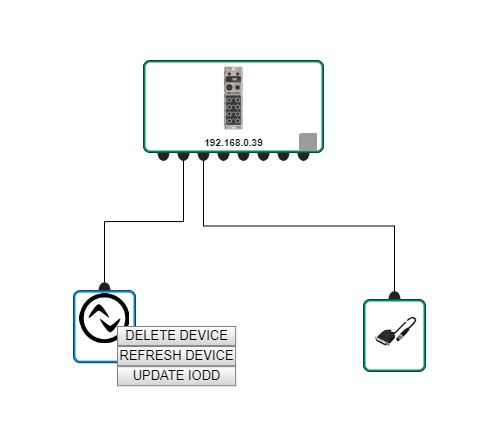
なぜデバイスのIODDを更新できないのですが?
IO-LinkデバイスのコンテキストメニューからIODDの自動更新を行うと、以下のようなエラーメッセージが表示される場合があります。
3008-エラー - Balluff Engineering Tool がオフラインです。
解決策: インターネットに接続されているかどうかを確認してください。404-エラー - IODD ファイルが見つかりません
このエラーは、探している IO-Link デバイスの IODD が IODD Finder に存在しない場合に発生します。
解決方法:この場合、IO-Link デバイスのメーカーに連絡してみてください。
パラメータ設定後、トポロジーで一部のIO Linkユニットが "切断 "と表示されるのはなぜですか?
IO-Linkデバイスの表示やIOチェックを切り替えた後、IO-Linkデバイスが突然赤いXで切断されたように表示されることがあります。これは表示上のエラーです。
解決方法: メインビューの右上にある アップデート をクリックすると、表示エラーが修正されます。
REST API IO-Link ネットワークモジュールで IO-Link デバイスにパラメータを書き込むにはどうしたらいいですか?
解決策: 変更を行い、書込み をクリックした場合、IO-Link ネットワークモジュールにログオンした後でのみ、デバイスに変更を書き込むことができます。
IO-Linkデバイスにプロセスデータを書き込めないのはなぜですか?
IO Link デバイスが接続されているネットワークモジュールに PLC が接続されている限り、 BET によってプロセスデータの書き込みが防止されます。 BET は、デバイスビューにロック中のマークを表示することで、このステータスを知らせます。動作中に PLC が IO-Link ネットワークモジュールから切断された場合、IO-Link ネットワークモジュールは PLC 接続ステータスの変更を自動的に更新しないことがあります。この場合、 BET はデバイスビューにロックの開放マークを表示します。
解決策: IO-Link ネットワークモジュールが起動時に PLC に接続されていない状態で再起動します。
BNI IOLセンサー/アクチュエーターハブのプロセスデータの変更は、なぜデバイスに反映されないのでしょうか?
BNI IOLセンサー/アクチュエーターハブを正しく機能させるためには、ハブに「アクチュエーター電圧」が供給されていることが必要です。次の手順でアクチュエータ電圧を印加することができます。
ハブが接続されているIO-Linkネットワークモジュールをダブルクリックします。
IO-Link ネットワークモジュールの詳細画面が表示されます。2. ポート設定 タブを開きます。
ポートの2番ピンをデジタル出力にします。
セットをクリックし、戻るをクリックします。
ファンクションバーのI/O-CHECKをクリックします。
ハブに接続されているIO-Linkネットワークモジュールを選択します。
ポートの2番ピンは、I/O コントロールでセットを選択してください。
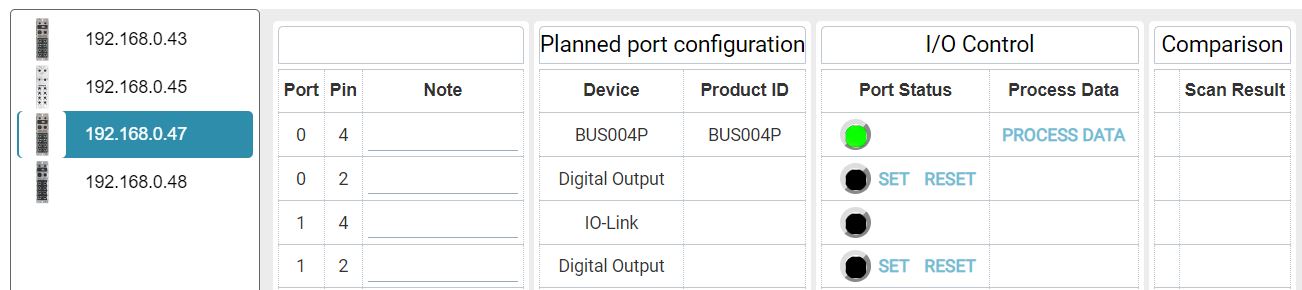
トポロジー内のセンサー/アクチュエーターハブをダブルクリックします。
本体の詳細画面が表示されます。9. パラメータタブを開く 10.アクチュエーター電圧(UA)の情報が得られるパラメータを確認します。

Note
IO-Linkデバイスによっては、このパラメータは別の名前になる場合があります。
アクチュエータの電圧はオンになっているが、書き込みができない場合、IO-LinkネットワークモジュールがPLCの接続状態を更新していないことが原因である可能性があります。
プロセスデータに単位(例:℃)が表示されないのはなぜですか?
IO-Link バージョン 1.0 の IODD は、プロセスデータの単位とフォーマットを提供していません。そのため、 BET には、単位をより正確に表現するための情報がありません。
診断/監視タブにユニットのデータが表示されないのはなぜですか?
このデバイスのIODDには、ISDUパラメータとしてマッピングされたプロセスデータが含まれています。ただし、プロセスデータは プロセスデータ タブ内の BET にのみ表示されます。これは、デバイスのインターフェイスが IODD から自動的に作成されるためです。そのため、「診断/監視」タブにはデータが表示されない可能性があります。
BET のログにエントリーがないのはなぜですか?
ログには2つのモードがあります:すべてのエントリーを表示するモードと、1つのデバイスのエントリーのみを表示するモードです。ログが現在あるデバイスのエントリーを表示しているのにこのデバイスのエントリがない場合、ログはエントリーなしである。
解決方法 ログを終了します。選択されたデバイスは、青色でアウトライン表示されます。すべてのデバイスの選択を解除するには、メインビューの空いているスペースをクリックします。
BET をアンインストールするには?
BET のデスクトップショートカットを右クリックし、ファイルの場所を開くを選択します。
Balluff Engineering Tool.exeのアンインストールを実行します。
1.61より前のバージョンをインストールする場合は、コントロールパネルから BET 、以前のバージョンを完全にアンインストールすることをお勧めします。そうしないと、問題が発生する可能性があるからです。この問題は、アプリケーションの起動時にエラーメッセージが表示されたり、アプリケーションが正しく動作しないといった形で現れます。バージョン1.61からは、アンインストールが正しく実行されるため、問題はすでに回避されています。
解決策
スタートメニューからアンインストールする:
マウスの右ボタンでクリックし、アンインストールを選択します。アンインストールできるプログラムのウィンドウが開きます。リストから Balluff Engineering Tool X.Y.Z を選択し、上部バーの [アンインストール] をクリックします。
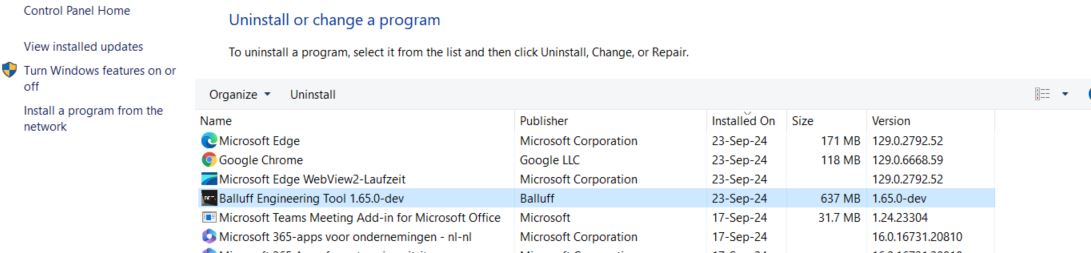
Geben Sie in der Adressleiste Ihres Dateiexplorers "C:\Users\[Ihr Benutzername]\AppData\Local\Programs" ein (Laufwerkbuchstabe C: kann je nach Installation des Betriebssystems variieren). Löschen sie die Ordner "Balluff Engineering Tool" und "BET_DB".
その後、新しいバージョンの BET をインストールできます。
管理者パスワードを忘れてしまった場合はどうすればよいですか?
管理者パスワードのリセットが必要な場合は、バルーフサポートにお問い合わせください。
デバイスのコンフィグレーションに関するFAQ¶
ネットワーク設定でEthernet IP IO-LinkネットワークモジュールのIP番号を変更できないのはなぜですか?
ネットワーク設定では、Ethernet IP IO-Link ネットワークモジュールの IP 番号を変更することはできません。
解決方法: Ethernet IP IO-Link ネットワークモジュール内のウェブインターフェースを介して Ethernet IP IO-Link ネットワークモジュールの IP 番号を変更し、Ethernet IP IO-Link ネットワークモジュールを再起動します。Ethernet IP IO-Link ネットワークモジュールを再起動したら、トポロジから古い IP 番号を持つ Ethernet IP IO-Link ネットワークモジュールの表示を削除します。もう一度トポロジをスキャンして、新しい IP 番号の Ethernet IP IO-Link ネットワークモジュールを追加します。
IO-Link ネットワークモジュールは、 BET では実際より少ないポートを表示する。
BET に表示できるのは、IO-Link に切り替えられるポートだけです。IO-Link に切り替えられないポートは表示できません。
IO-Link ハブの拡張ポートを有効にして、デイジーチェーンで2台のハブを操作するにはどうすればよいですか?
ハブが出力ポートを駆動する場合、スムーズに動作させるために、IO-Link上のポートのPIN 2をデジタル出力に設定する必要があります。以下のように進めてください:
センサーハブが接続されている IO-Link ポートの 2 番ピンを Digital Output に設定します。
IO チェックに移動し、Digital出力を有効にします。
BET 、以下の手順でアクティベーションと正しい表示を行います:
デバイス詳細に移動し、[拡張ポート] パラメータを設定します。パラメータリストに表示されない場合:ISDUパラメータタブに移動し、インデックス85サブインデックス0のパラメータを適切な設定にしてください。
アップデートをクリックします。
不一致が検出された場合、本体のデバイスIDが変更されたことになります。
トポロジー画面に切り替え、本体のコンテキストメニューの「IODDの更新」をクリックします。
トポロジーのエクスポート中にパラメータや設定が保存されないのはなぜですか?
IO-Link ネットワークモジュールに接続されていないデバイスで行ったパラメータや設定は、トポロジをエクスポートするときに保存されません。
BNIウェブインターフェイスは、BETのポートオプションメニューよりも多くのポートパラメーターを表示します。
IO-Link BET のポート設定パネルよりも多くのポート設定オプションを Web インタフェースパネル内で提供するものがあります。 その理由は、 BETの現在のインターフェースでは、これらの設定をネットワークモジュールから取得できないからです。
回避策 IO-Link ネットワークモジュールのウェブインタフェースにログインして、これらの追加ポートパラメータを設定する。
Balluff ショッピングカートにデバイスリストをインポートする際のFAQ¶
Balluff ショッピングカートにデバイスリストをインポートするにはどうすればよいですか?
ウェブブラウザで、www.balluff.com を開きます。
Balluff ウェブサイトが読み込まれます。

ショッピングカートをクリックします。
ショッピングカートが読み込まれました。
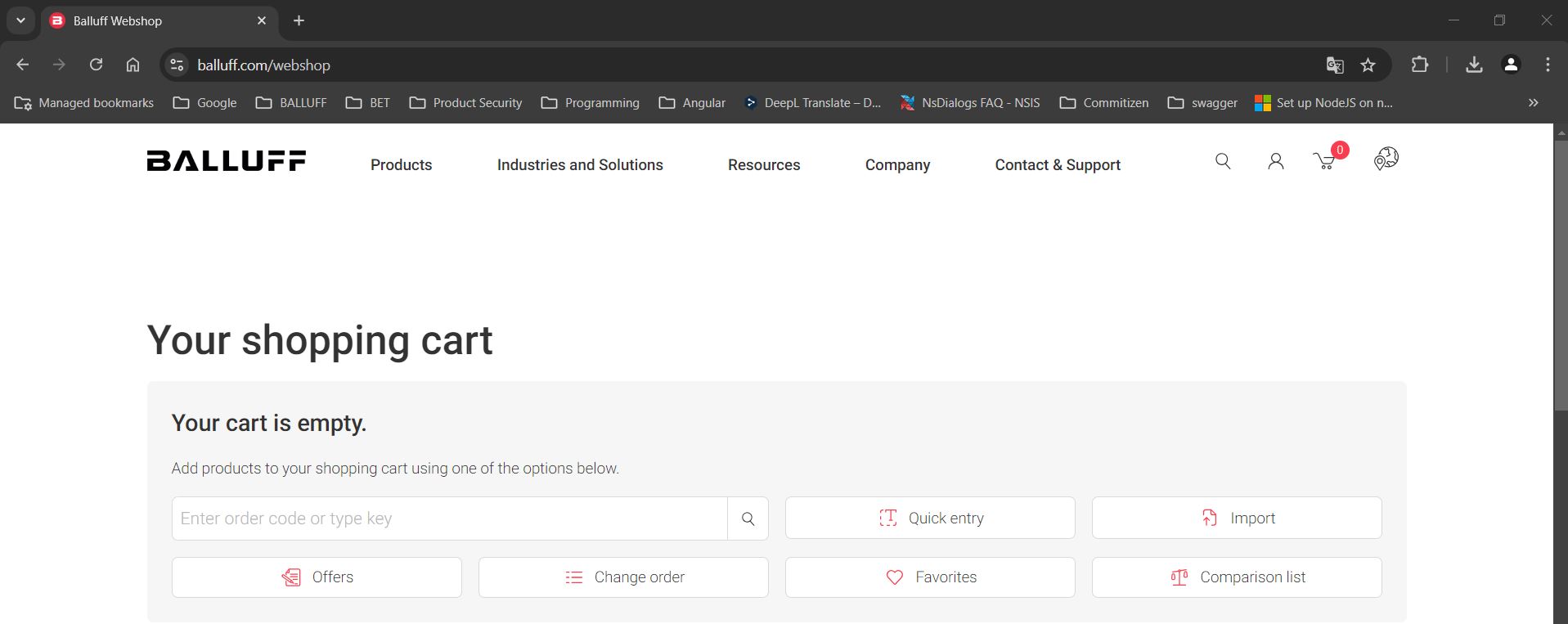
インポートをクリックします。
次のページが読み込まれます。
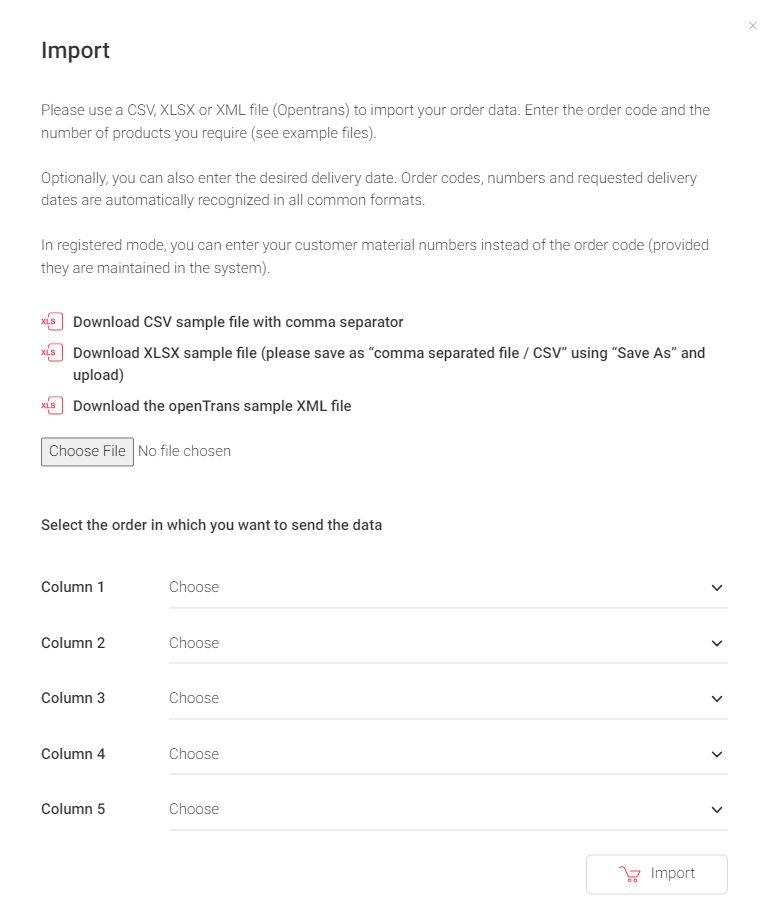
ファイルを選択をクリックし、インポートするデバイスリストを選択し、「開く」をクリックします。
1~5の欄に、数量や注文コードなど、ご注文に関する追加情報を入力してください。
インポートをクリックします。
デバイスリストは、 Balluff のショッピングカートにインポートされます。 Balluff のショッピングカートでデバイスが入手できない場合は、メッセージが表示されます。
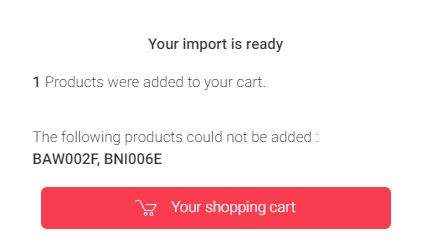
Balluff ショッピングカートに利用可能なすべてのユニットが表示され、注文することができます。
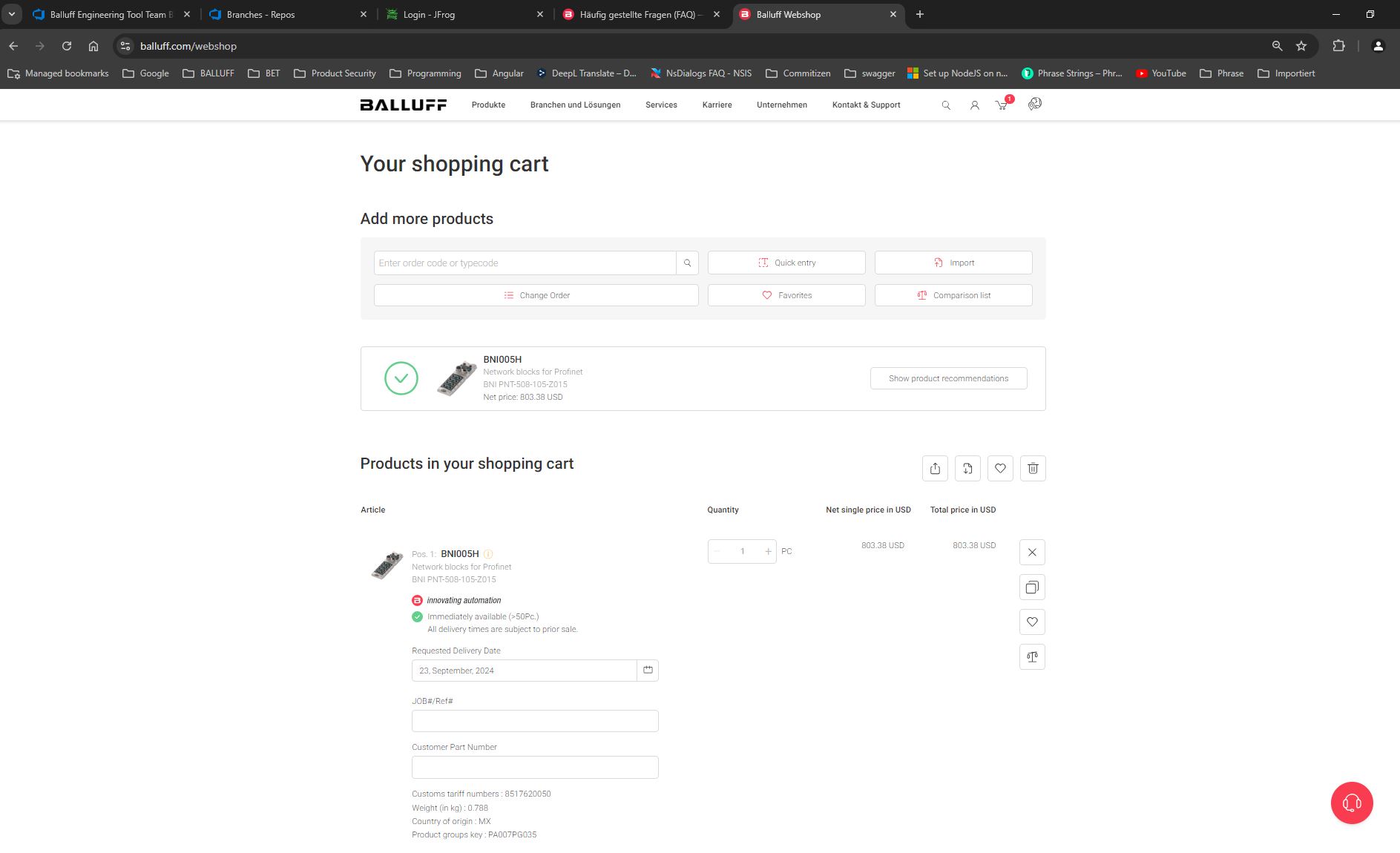
ファームウェアのアップデートに関するFAQ¶
IO-Link デバイスのファームウェアをアップデートできないのはなぜですか?
ファームウェアアップデート機能は、 Balluff-IO-Linkユニット専用です。